Poniżej przedstawię proces migracji z witalizatora PROXMOX maszyny wirtualnej z systemem operacyjnym Windows . Kroki jak zainstalować VMware-converter i jakie są jego wymagania opisane są w pierwszej części artykułu, dlatego pominę ten krok.
Analogicznie jak do migracji maszyny z systemem operacyjnym Linux łączymy się po RDP to przenoszonej VM z systemem operacyjnym Windows. Na screenach widnieje proces migracji Windows Server Datacenter 2019 do środowiska Vmware.
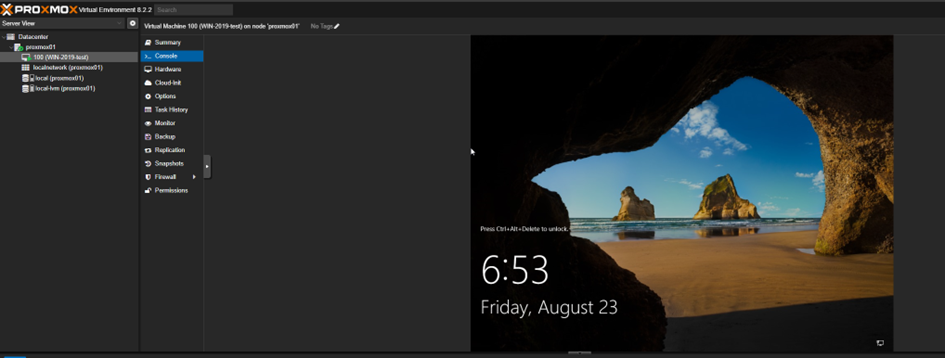
Uruchamiamy Vmware vCenetr Converter Standalone I wybieramy „Convert machine”
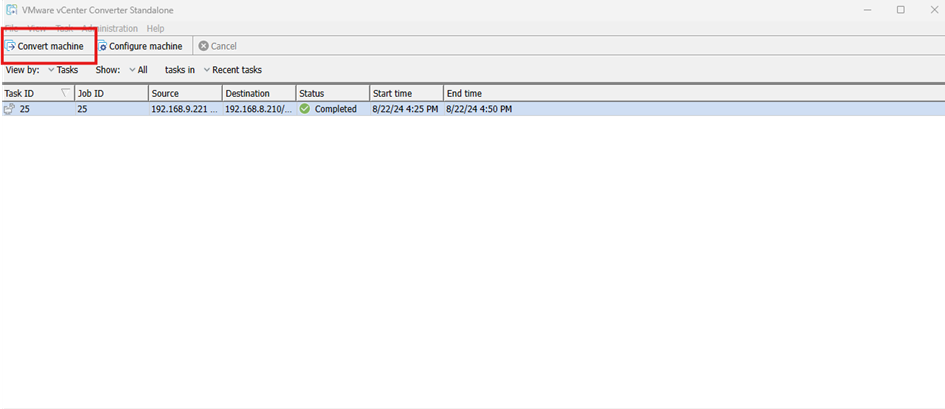
Wybieramy sources type: Power On, Remote Windows machine
Uzupełniamy wymagane dane jak adres IP lub nazwa domenowa maszyny, użytkownika i hasło.
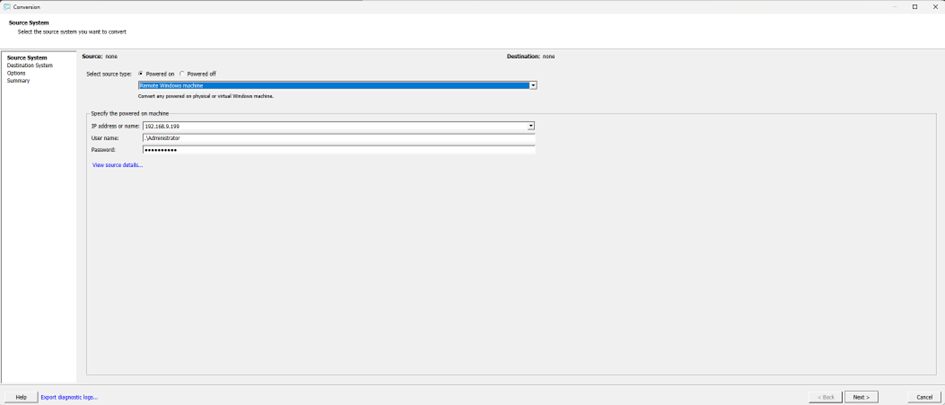
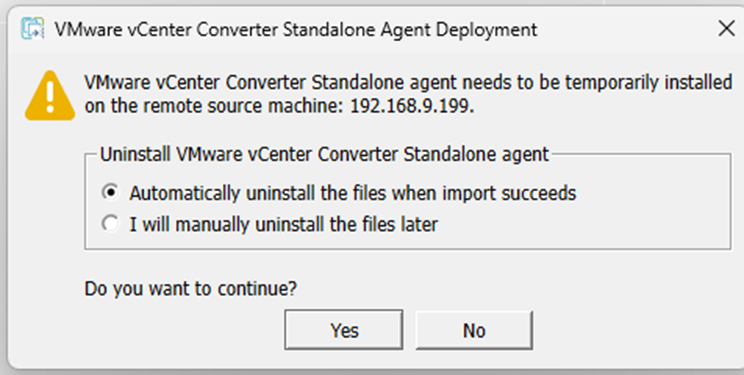
Podajemy wymagane parametry połaczenia do vCenetr lub ESXi host
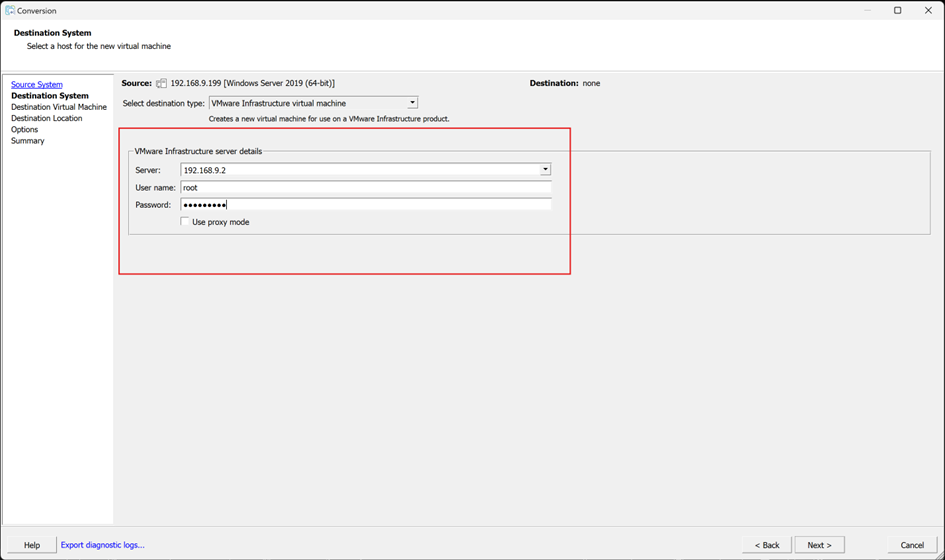
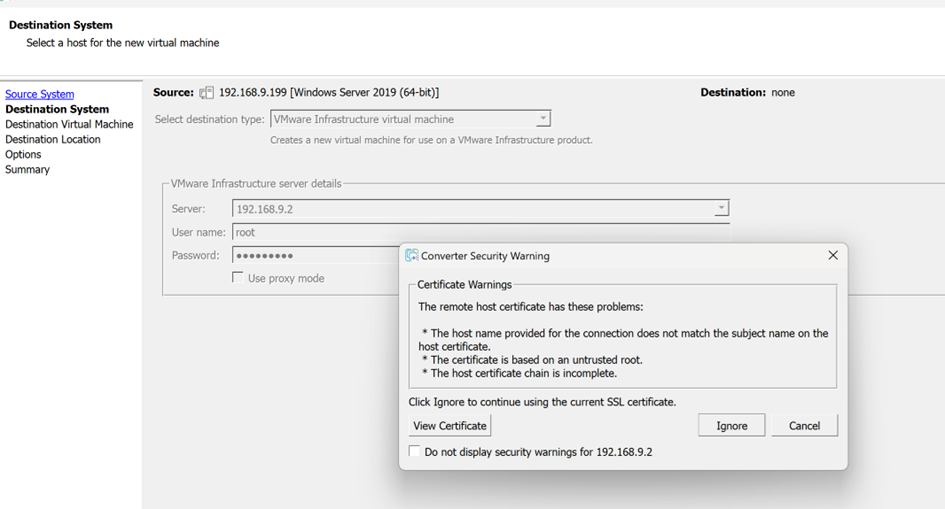
Ignorujemy warrrnings
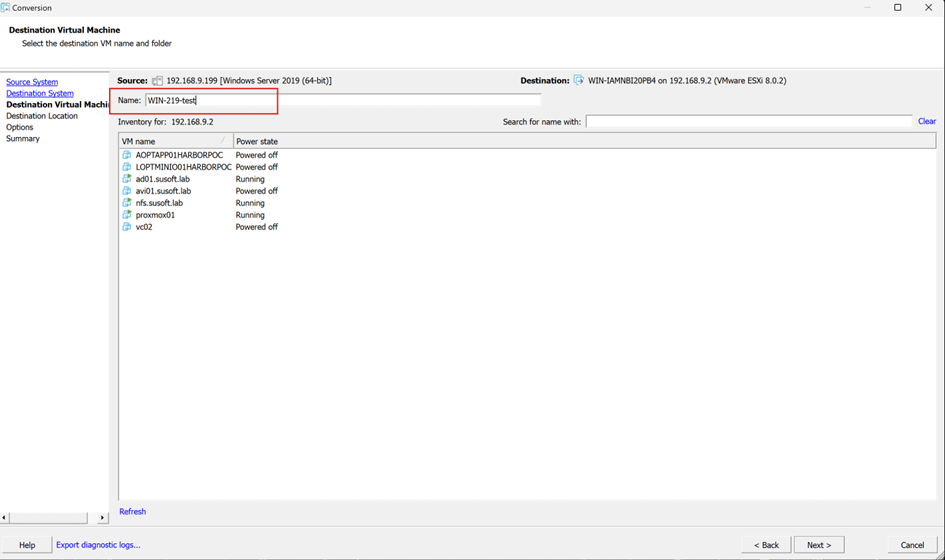
Naciskamy NEXT >
Wybieramy Datastore na którym ma być utworzona VM
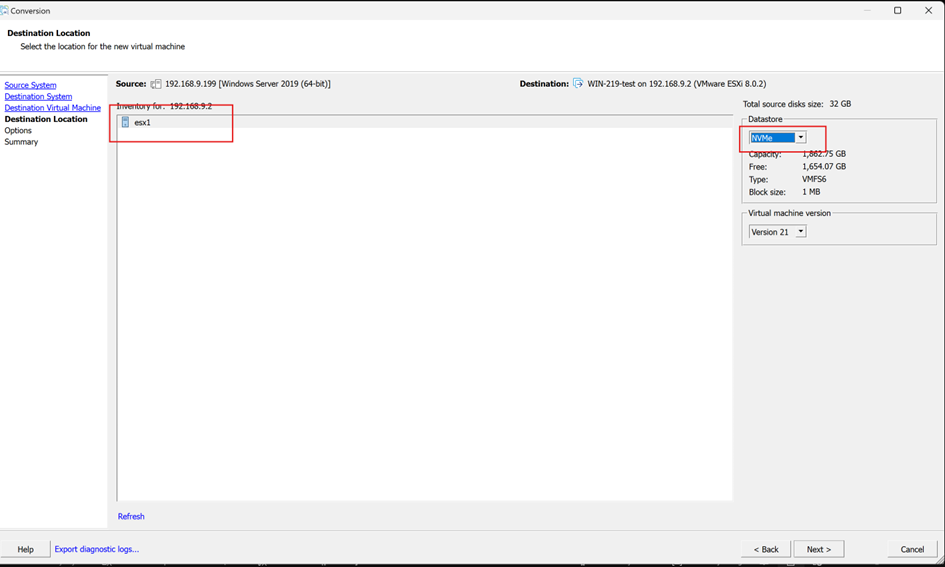
Naciskamy NEXT >
- Zmieniamy obecne ustawienia wg naszych potrzeb:
Data to copy:
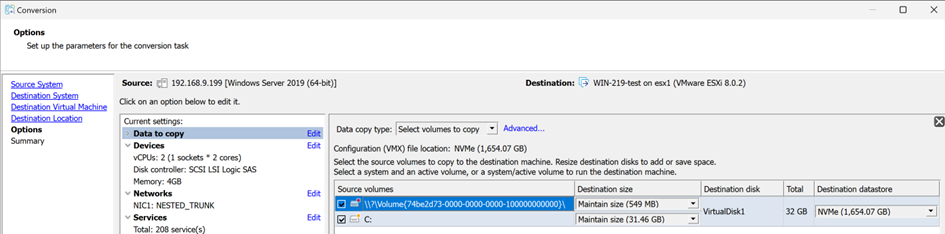
Naciskamy Advance
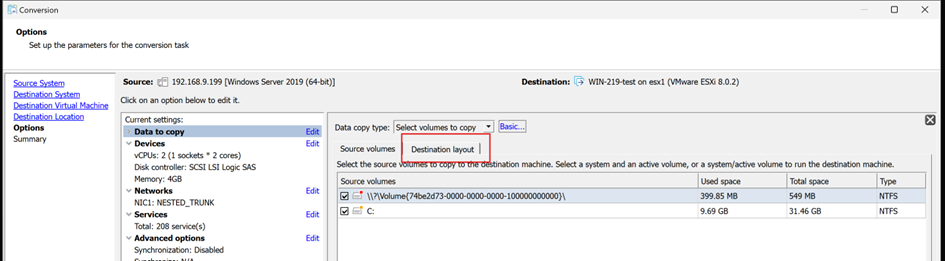
Zmieniamy rodzaj dysku na wymagany dla nas (Thin,Thick)
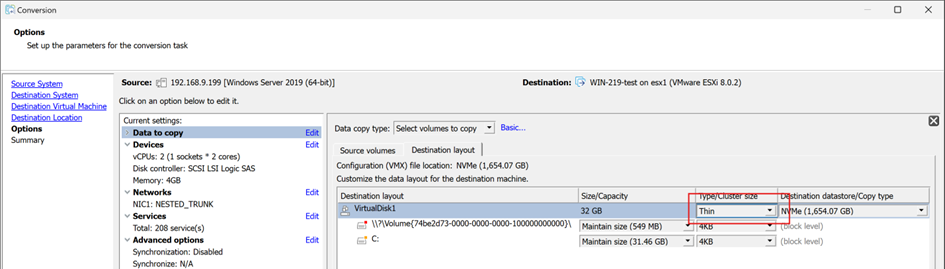
Przechodzimy do sekcji Device – pozostawiamy vCPU i MEM lub zmieniamy parametry
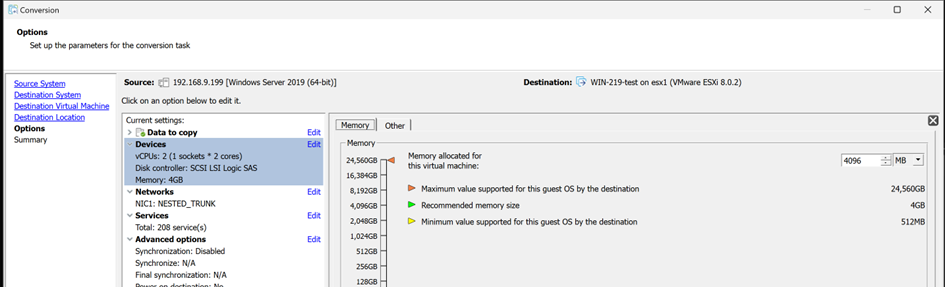
Wybieramy sekcję NETWORKS wybieramy VLAN/Portgrupe do której ma być przypisana karta sieciowa przenoszonej wirtualnej maszyny.
W sekcji Advanced options
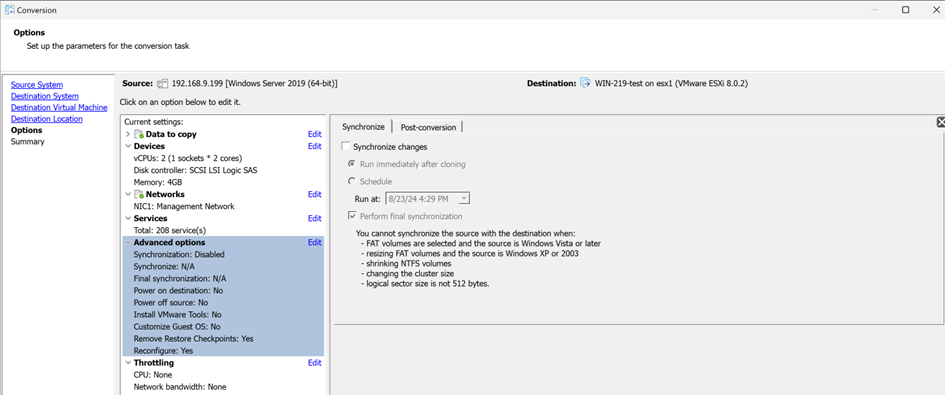
Ustawiamy co ma być wykonane po przeniesieniu maszyny
W sekcji Throtling – możemy i stawić jak naprzykłać przepustowość podczas migracji
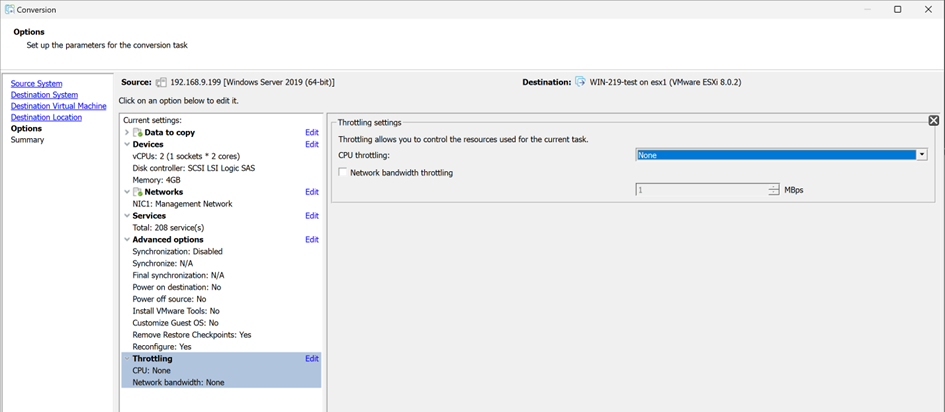
Naciskamy NEXT >
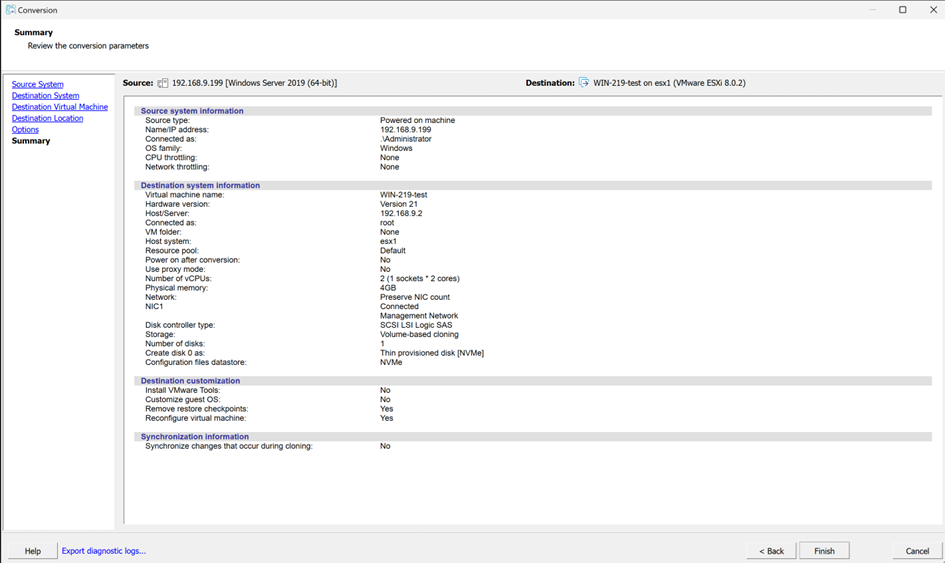
Naciskamy FINISH
Na liście pojawia się nowy JOB
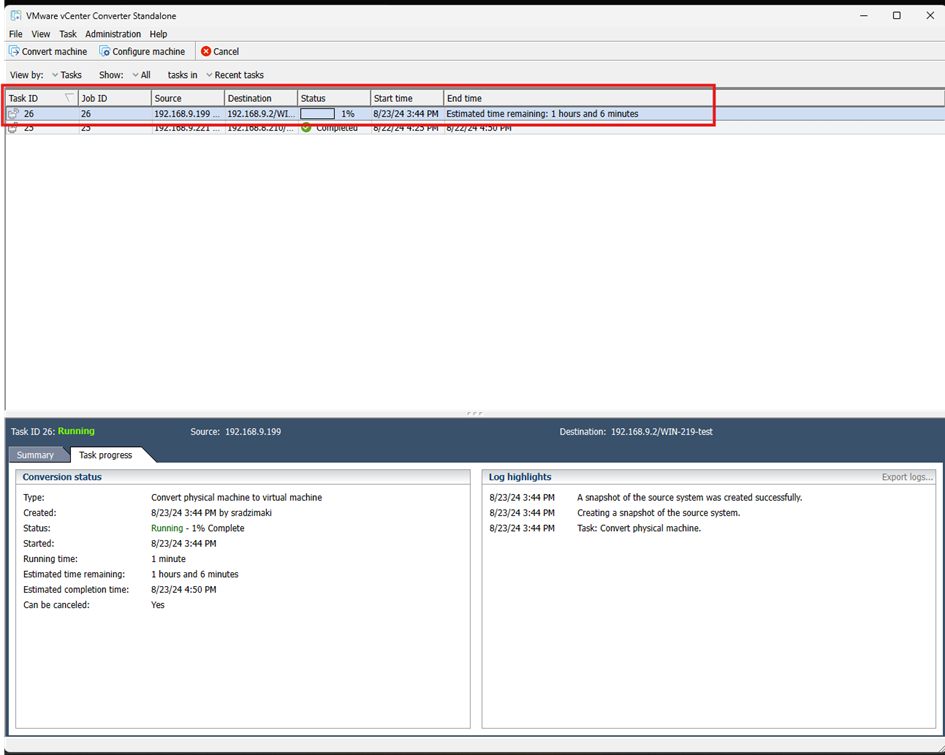
Na serwerze ESX widać utworzną VM:

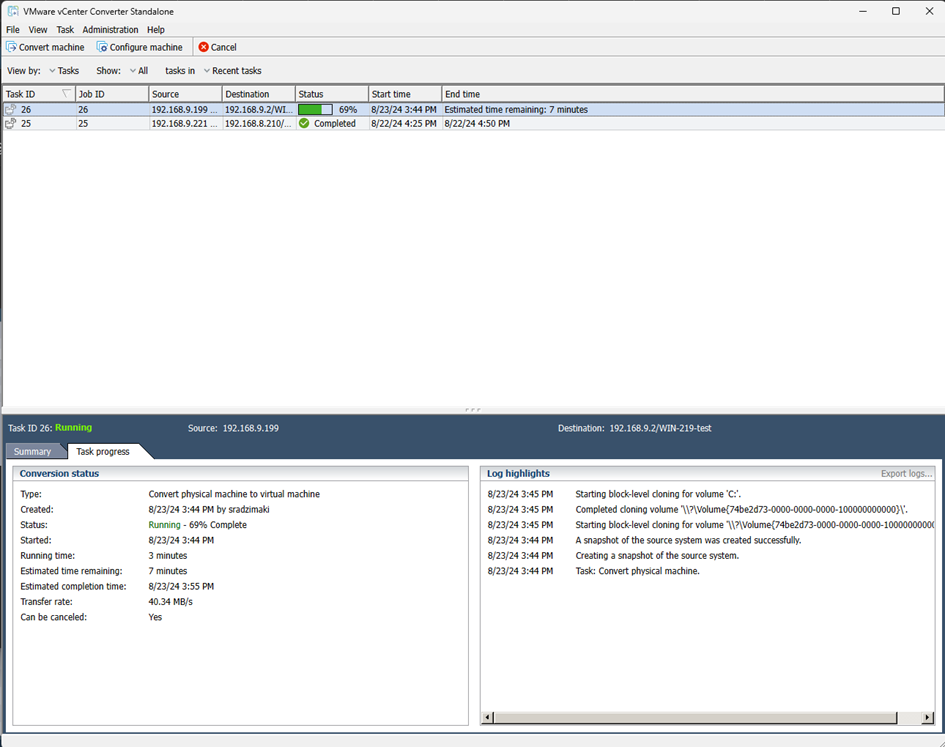

Na poniższym screenie widać że proces migracji zakończył się powodzeniem
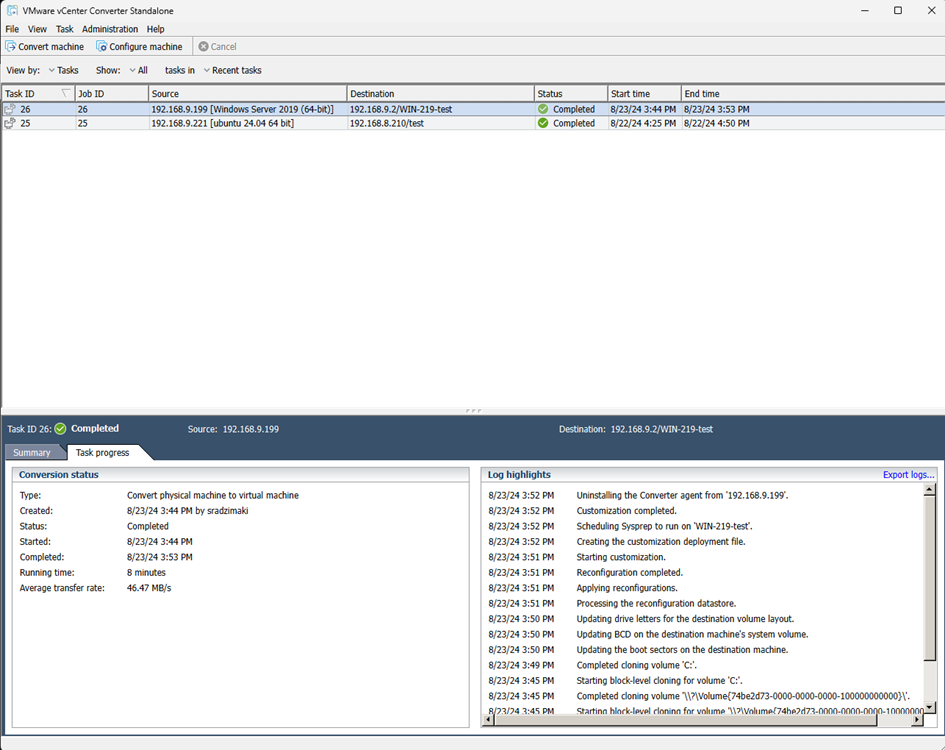
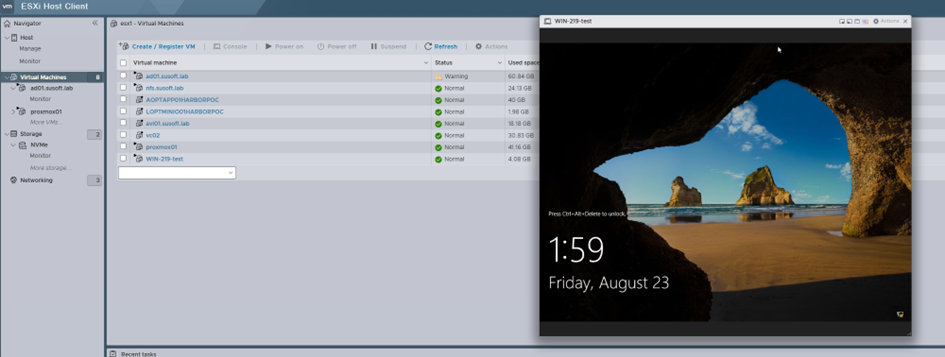
Po przez CONSOLA Vmware należy zalogować się do przeniesionej VM z systemem Windows i ustawić poprawnie statyczny adres IP
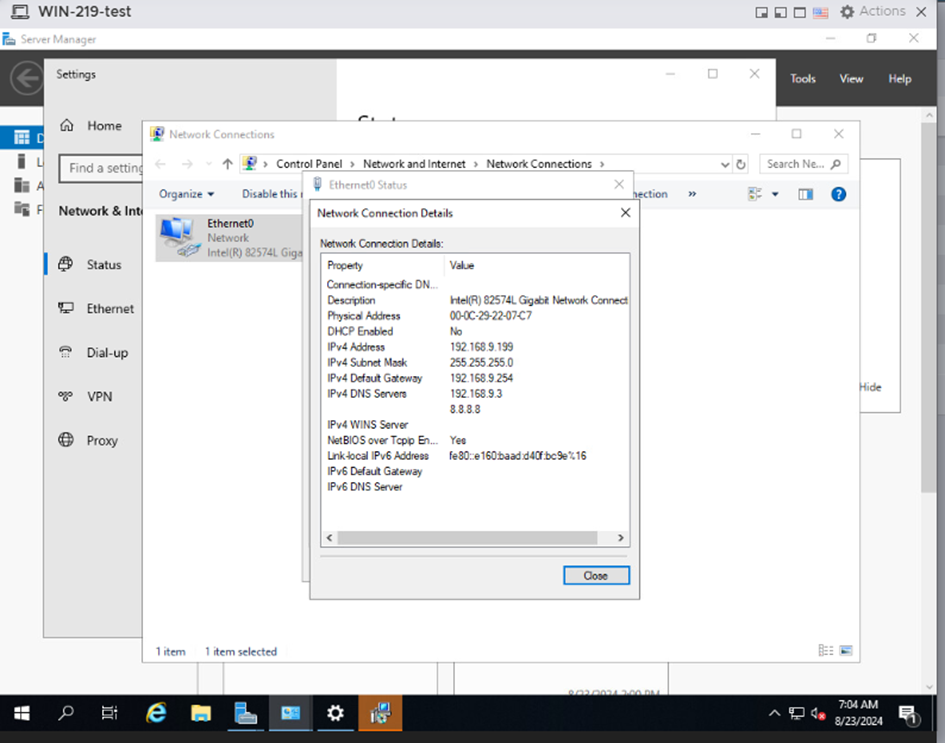
- Działania po migracji VM
Na systemach z systemie operacyjnym Windows należy odinstalować sterowniki virt-io oraz zainstalować Vmware tools. Na migrowanych maszynach wirtualnych należy zainstalować openvm-tools lub Vmware-tools.
230 responses to “Migracja PROXMOX do VMware (Windows machine) – part 2”
na15nv
ushw7j
купить кондиционер в квартиру цена https://www.kondicioner-obninsk-1.ru .
натяжной потолок в ванной комнате натяжной потолок в ванной комнате .
a51738
Pizza Lieferung Abendessen war perfekt! In 25 Minuten hatte ich meine Bestellung.
Pizza Lieferung Abend
If you are looking for trusted sites in the USA, then this is definitely worth checking out. Explore the full details via the attached link:
real money online casino no deposit bonus codes
If you wish to discover the best American casinos, then this is definitely worth checking out. Read the full details via the link at the bottom of the page:
best online casino
Заботьтесь о здоровье сосудов ног с профессионалом! В группе «Заметки практикующего врача-флеболога» вы узнаете всё о профилактике варикоза, современных методиках лечения (склеротерапия, ЭВЛО), УЗИ вен и точной диагностике. Доверяйте опытному врачу — ваши ноги заслуживают лучшего: https://phlebology-blog.ru/
Сайт компании был бесполезным, пока мы не доверили его Mihaylov Digital. Команда сделала аудит, исправила ошибки и запустила продвижение. Теперь мы получаем заявки ежедневно. Отличная работа, https://mihaylov.digital/
В журнале Холд удобно, что всё структурировано. Есть разделы по курсам, прогнозам, кошелькам и майнингу. Статьи информативные и полезные. Это лучший гид по крипте, https://thehold.ru/
If you are interested in US casinos, then this is definitely worth checking out. Discover the full details via the following link:
best no kyc casinos
Tightrope Game – a balance challenge with obstacles. Quick, addictive, and perfect for testing focus: Tightrope game tips and tricks
Журавлев Консалтинг Групп обеспечил полное сопровождение при оформлении лицензии «под ключ», специалисты контролировали документы и взаимодействие с государственными органами https://licenz.pro/
В Холд понравилась простота подачи. Даже сложные вещи про блокчейн объясняются доступно. Новости выходят регулярно, прогнозы помогают ориентироваться. Журнал стоит внимания – https://thehold.ru/
https://atlan.ru/product-category/mebel/kresla-i-stulya/
Для магазина косметики мы купили оборудование для маркировки и принтер для ценников. Техника оказалась удобной и простой в использовании. Теперь каждый товар снабжён аккуратной этикеткой, покупатели сразу видят цену и состав. Дополнительно используем сканеры штрих-кода для ускорения работы на кассе. Магазин стал выглядеть более профессионально, а сотрудники работают быстрее, https://labelaire.ru/
СтройСинтез построил для нас кирпичный дом с мансардой, и мы очень довольны результатом. Проект был адаптирован под наши пожелания, и в итоге получился идеальный вариант для семьи. Все подробности доступны по ссылке: https://stroysyntez.com/
A vibrant platformer guiding a panda through exciting puzzles and treasures. Fun and family-friendly: Panda game walkthrough
fetish
В компании Окна СПб заказывали остекление лоджии под ключ. Всё прошло гладко, мастера справились быстро. Балкон теперь красивый и тёплый. Мы рады нашему выбору https://okna-v-spb.ru/
Salut, amis !
Je viens de trouver un article avec des details tout frais sur le jeu Plinko en France.
Si tu t’interesses a Plinko, cette lecture est incontournable.
Decouvre tout cela via le lien qui suit :
plinko jeu
https://telegra.ph/Cfmoto-675-kupit-10-12-4
пока двоих отпустили, в крови ничего не нашли.. ждем результатов экспертизы.
https://telegra.ph/Holosan-kollimatornye-pricely-kupit-10-13-3
Магаз убойный, как начали брать пол года назад на рампе, была одна проблема пно ее быстро решили))) щас как снова завязался месяца 3 уже не разу не было))) Особенно предпочтения отдаю мефу вашему, вообще тема потрясная)))
Метоксетамина, увы от 250 мг.
https://telegra.ph/Teplovizionnyj-pricel-sutong-kupit-10-14-2
народ скажите концетрацию 250 го в этом магазе
Адекватным людям ценящих проффесианолизм рекомендую реактивы тут тарить…
https://telegra.ph/Kollimator-teplovizionnyj-kupit-iray-xholo-10-12-3
Не, бро, ну одно дело 250 заместо 50мг, а другое когда даже 250мг не берет.
Процветания и успехов вашему магазину!!
https://telegra.ph/Artelv-opticheskij-pricel-kupit-10-14
Частенько брал сдесь мини-опт по совместкам в 2013-2014году !
Seth Gamble
Заказывал пробник на 10000 (оплатил на альфу) сено и мягкий, но КЛАД ТАК И НЕ БЫЛ НАЙДЕН!!! на что продавец ответил “ищите лучше” , на просьбу созвонится или списаться закладчику и курьеру ни как не отреагировал!!! Решать вопрос не захотел!!!
https://telegra.ph/Teatralnyj-binokl-kupit-v-habarovske-10-12
Сегодня съездил в офис, к счастью там знакомая работает, пробили они по своим базам накладную, связывались с мск, сказали такая накладная не поступала, объяснили как все работает, то что можно взять бумаги заполнить их, в этих бумагах указывается номер накладной, но когда делаешь отправку, в компе по любому будет отображаться, т.е. отправки не было, с мск им каждый день приходят посылки, идет она реальных 2 дня!
у меня все без подогрева растворилось
https://telegra.ph/Gde-kupit-takticheskuyu-aptechku-10-13-2
Работаем с данным магазином! всем советую!
Ровной работы!
https://telegra.ph/Gde-kupit-detektor-dronov-bulat-10-12-5
Какие магазины тебе написали про меня в личку? Что это за бред?! Я 2 дня назад зарегистрировался и все мои сообщения только в твоём топике. Или другим магазинам на столько важны твои отзывы и репутация, что они сидят в твоей теме и пишут кто, о ком и как думает?
Все радует в работе магазина,да и приходит с бонусом.Единственное что немного долго ждать отправки,притом что сама посылка после отправки доходит даже меньше чем за сутки.
https://telegra.ph/Pribor-nochnogo-videniya-2-kupit-10-11
Но в свое время с 250м было время за месяц перед запретом:
у меня наоборот. в этот раз быстрее все происходит)
https://telegra.ph/Kupit-teplovizionnyj-pricel-v-krymu-10-12-2
Такие как я всегда обо всем приобретенном или полученном как пробник расписывают количество и качество, но такие же как я не будут производить заказ, не узнав обо всех качествах приобретаемого товара, ведь ни кто не хочет приобретать то, что выдают за оригинальный товар (описанный на форумах или в википедии), а оказывается на деле совсем другое. Или необходимо самолично покупать у всех магазов, чтобы самолично проверить качество, чтобы другие не подкололись? Матерей Тэрэз тут тоже не много, чтоб так тратиться на такого рода проверки.
Добрый день, треки работать начинают с некоторым опозданием, берите их в заказах на сайте, проверяйте, все должны работать пятничные. По крайней, мере в скайп/асю пишите, что заработали и у меня тоже мониторинг есть
https://telegra.ph/Kupit-benzogenerator-5-7-kvt-10-14
продавец должен наверно знать что продает,с таким отношением,то бишь пропидаливанием соды….за такое человеки и по шапке получают
грац вам джентльмены!
https://telegra.ph/Kupit-pult-s-ehkranom-na-dji-neo-10-13
Качество вышка, доставка до вашего города обговаривается индивидуально с ТС!
магазом я не помню что я не находил
https://telegra.ph/Dji-matrix-kupit-10-12
Бро ответь в аське!
orgy
Успехов вам господа : )
https://telegra.ph/Benzogenerator-bu-kupit-na-avito-10-11
По АМ могу сказать,что концентрировать выше 1 к 15 не вижу смысла.Оно не торкает дальше своего известного предела,после 1 к 15 дальше пойдёт уже переводняк.Тут как с процами-дороже 200 баксов покупать-перевод бабла,прироста производительности не заметишь почти.
Si vous cherchez des sites fiables en France, alors c’est vraiment a ne pas manquer.
Consultez l’integralite via le lien suivant :
meilleur casino en ligne
Лучше набери их в скайпе или аське так гораздо быстрей будет
https://telegra.ph/Benzogenerator-kupit-kaluga-10-13-2
а теперь представь что тебе таким макаром в сутки пишут десятки человек. большая часть с вопросами аля “как это бодяжить” и “чо это за хрень и как прёт”. + ко всему заказы.
https://telegra.ph/Duplekser-dlya-retranslyatora-kupit-10-12
https://telegra.ph/Kupit-teatralnye-binokli-nedorogo-10-13-2
Register at glory casino chicken road and receive bonuses on your first deposit on online casino games and slots right now!
https://telegra.ph/Kupit-v-moskve-benzogenerator-honda-10-12
https://telegra.ph/Kupit-teplovizionnyj-pricel-arkon-10-13-4
https://telegra.ph/Kupit-kollimatornyj-pricel-na-karabin-vepr-308-10-13
https://telegra.ph/Akkumulyator-dlya-mavik-3-pro-kupit-10-13-2
https://telegra.ph/Teplovizionnyj-monokulyar-dlya-ohoty-nedorogo-kupit-10-13-5
https://telegra.ph/Kupit-dji-mavic-air-combo-10-13-2
Мы давно хотели обновить кухню и остановились на Кухни в Дом. Сначала сделали замер, потом дизайнер разработал проект, где учёл наши пожелания по стилю и расположению техники. Очень порадовало, что предложили варианты на выбор — бюджетный и более дорогой. Мы остановились на среднем решении, и оно идеально вписалось в интерьер. Доставка прошла без задержек, кухня была упакована качественно. Сборщики работали аккуратно, проверяли каждую деталь. В итоге у нас современная и удобная кухня, и мы рады, что обратились именно в Кухни в Дом: https://kuhni-v-dom.ru/
На Складчике нашёл курс по дизайну, который давно хотел пройти. Цена оказалась в десятки раз меньше официальной. Качество при этом отличное, материал полный. Это лучший вариант для экономии https://v27.skladchik.org/
https://telegra.ph/Voenno-takticheskaya-aptechka-kupit-10-14
Автоматические гаражные ворота давно перестали быть роскошью и стали необходимым элементом комфортной жизни. Наши автоматические ворота сочетают надёжность проверенных европейских механизмов с элегантным дизайном, который гармонично впишется в архитектуру любого здания. Мы предлагаем полный цикл услуг: от профессиональной консультации и точного замера до установки под ключ и гарантийного обслуживания. Доверьте безопасность своего дома профессионалам — получите бесплатный расчёт стоимости уже сегодня: Тут
https://katellkeinegcom.wordpress.com/
https://telegra.ph/Teplovizor-gajd-tr-kupit-10-13-3
https://telegra.ph/Kupit-kvadrokopter-s-kameroj-v-belarusi-nedorogo-10-13
https://telegra.ph/Kupit-teplovizor-guide-guide-teplovizor-ru-10-12-4
https://telegra.ph/Mavic-3-batareya-kupit-10-13
https://telegra.ph/Iray-teplovizory-kupit-19-10-12-3
https://telegra.ph/Kupit-minitraktor-bulat-krasnodarskij-kraj-drom-10-12-6
https://telegra.ph/Kupit-monokulyar-gipnoz-bu-10-12-4
https://telegra.ph/Ochki-dlya-fpv-drona-kupit-10-13-4
https://telegra.ph/Dron-mavic-pro-kupit-10-13
https://telegra.ph/Monokulyar-ajrej-teplovizionnyj-kupit-10-12
https://telegra.ph/Karbyurator-dlya-benzogeneratora-kupit-3-kvt-10-12-6
https://clocks-top.com/
https://telegra.ph/Nochnye-pricely-1pn93-kupit-10-12-3
https://telegra.ph/Radar-detektor-silverstone-f1-kupit-10-12-3
https://telegra.ph/Glm-50-professional-lazernyj-dalnomer-kupit-10-12-3
https://telegra.ph/Usilitel-sputnikovogo-signala-dlya-trikolor-kupit-10-14
https://telegra.ph/Kakoj-kollimator-kupit-10-14
Offre promotionnelle 1xBet pour 2026 : profitez d’un bonus de bienvenue de 100% jusqu’a 130€ en vous inscrivant des maintenant. C’est une offre unique pour les paris sportifs, avec la possibilite de placer des paris gratuits. Inscrivez-vous avant la fin de l’annee 2026. Le lien ci-dessous vous menera vers le code promo officiel 1xBet — http://www.tiroavolobologna.it/media/pgs/le-code-promo-1xbet_bonus.html.
форум 1xbet промокоды: – это специальный бонусный код, который предоставляет увеличенный бонус при регистрации в букмекерской конторе 1хБет. Актуальная информация о всех привилегиях промокода тут – https://veber-geo.ru/wp-content/pgs/1xbet_promokod_besplatno_2.html.
https://telegra.ph/Motory-dlya-kvadrokoptera-kupit-10-12-5
https://telegra.ph/Kupit-maslo-cfmoto-10-12-5
https://telegra.ph/Bronezhilet-kaska-kupit-v-chelyabinske-10-13-2
https://muckrack.com/person-27427258
Code promo pour 1xBet : utilisez-le une fois lors de l’inscription et obtenez un bonus de 100% pour l’inscription jusqu’a 130€. Augmentez le solde de vos fonds simplement en placant des paris avec un wager de cinq fois. Le code bonus est valide tout au long de l’annee 2026. Pour activer ce code, rechargez votre compte a partir de 1€. Decouvrez cette offre exclusive sur ce lien — https://www.nuernberg-balkon.de/images/pgs/?le-code-promo-1xbet_bonus.html.
https://www.band.us/page/99893767/
https://baskadia.com/user/fycq
https://mez.ink/evuskarwasa
кракен зеркало
кракен ссылка
https://allmynursejobs.com/author/nightbringerdayk0/
https://allmynursejobs.com/author/jamiecavanaugh04344/
https://allmynursejobs.com/author/campbell_bettyq32707/
kraken обмен
кракен vk5
https://www.brownbook.net/business/54246617/купить-мефедрон-днр/
https://yamap.com/users/4799091
Услуги профессиональной 3D-печати — это доступная альтернатива традиционному производству. Мы работаем по созданию уникальных изделий. Наша команда используют проверенные устройства, что дает возможность изготавливать изделия, соответствующие требованиям заказчика. Для печати используются лучшие материалы, что делает печать универсальной. Сотрудничая с нами, вы избавляетесь от риска брака. Перейдите по ссылке, чтобы оформить заказ, и мы обеспечим точность и надежность результата https://classifieds.ocala-news.com/author/delmar0203. Наши специалисты готовы выполнить любые сложные проекты.
https://wanderlog.com/view/nvylcbjdha/купить-кокаин-марихуану-мефедрон-манчестер/shared
1xBet бонусный код на приветственный бонус в 2026-м — примените промокод и заберите предложение в размере 100% до 100$. Уникальный промокод даёт возможность заработать акционный бонус от букмекера 1xBet во время регистрации. Промокод 1xBet можно найти по этой ссылке — http://kitanoseeds.ru/img/pgs/?1xbet_promokod_pri_registracii_na_segodnya_besplatno.html.
кракен тор
kraken
1xBet промокод на бонус при регистрации. Букмекерская контора предоставляет игрокам множество возможностей для снижения рисков и увеличения банка. Бонусная программа компании предусматривает интересы как новичков, так и опытных бетторов. Рассмотрим основные виды поощрений в функционале БК: 1хБет промокод на регистрацию – один из самых популярных подарков, созданный для новых игроков на сайте; Ставки на спорт – увеличение депозита до 32500 рублей. Воспользуйся актуальным промокодом 1xBet на сегодня, получи бесплатную возможность увеличить свой первый депозит до 32500 рублей в БК 1xBet. Воспользовавшись список промокодов для 1xbet, максимальная сумма бонуса возможного бонуса будет увеличена до 32500 рублей. Но при этом сумма бонуса будет равна сумме вашего первого депозита.
https://rant.li/gycydqbagly/gannover-kupit-gashish-boshki-marikhuanu
https://wirtube.de/a/gijimatupipe/video-channels
1XBET код для регистрации на приветственный бонус в 2026 году — используйте промокод и активируйте предложение в размере 100% до 100$. Данный промокод позволяет активировать приветственный бонус от букмекера 1xBet после создания аккаунта. Промокод всегда доступен на официальной странице — http://www.vlaje.ru/obuv/pages/1xbet_promokod_pri_registracii_na_segodnya_besplatno.html.
https://hoo.be/ufiifyhx
Сайт 1xBet считается одним из самых надежных онлайн букмекеров России. БК 1xBet пользуется огромной популярностью среди пользователей из РФ и стран СНГ. Лучшие коэффициенты ставок на спорт, лучшие онлайн игры, слоты казино и еще много других плюсов букмекерской конторы заслуживают внимания. 1xbet промокод на 6500 promokod. Для постоянных игроков БК 1хБет регулярно проводятся различные акции, в рамках которых любая положенная на счет сумма (в рамках определенных пределов) будет увеличена (обычно в два раза). Для вывода подарочных денег требуется поставить деньги несколько раз на события с определенными условиями. Ставки на спорт 2026 – Получить бонус 1xBet и промокод на 32500 рублей от официального сайта 1хБет. Бонус для новых игроков! При регистрации в 1xBet новые клиент получает бонус в размере 32500 рублей. Зарегистрироваться в 1xBet. Бонус действует только для новых пользователей 1xBet.
Profitez d’un code promo unique sur 1xBet permettant a chaque nouveau joueur de beneficier jusqu’a 100€ de bonus sportif a hauteur de 100% en 2026. Le bonus sera ajoute a votre solde en fonction de votre premier depot, le depot minimum etant fixe a 1€. Pour eviter toute perte de bonus, veillez a copier soigneusement le code depuis la source et a le saisir dans le champ « code promo (si disponible) » lors de l’inscription, afin de preserver l’integrite de la combinaison. Le bonus de bienvenue n’est pas la seule promotion ou vous pouvez utiliser un code, d’autres combinaisons vous permettant d’obtenir des bonus supplementaires sont disponibles dans la section « Vitrine des codes promo ». Vous pouvez trouver le code promo 1xbet sur ce lien — Code Promo 1xbet Cote D’ivoire. Grace au code promo 1xBet gratuit, obtenez un pari gratuit 1xBet ou un bonus sans depot 1xBet. Le code promotionnel 1xBet valide vous permet de beneficier d’un bonus de bienvenue 1xBet 2026 sur vos premiers paris. Essayez le code promo sport 1xBet pour miser sans risque et decouvrir la plateforme.
kraken вход
кракен вход
https://community.wongcw.com/blogs/1121580/%D0%90%D0%BD%D1%82%D0%B2%D0%B5%D1%80%D0%BF%D0%B5%D0%BD-%D0%BA%D1%83%D0%BF%D0%B8%D1%82%D1%8C-%D0%9C%D0%B5%D1%84%D0%B5%D0%B4%D1%80%D0%BE%D0%BD-%D0%9A%D0%BE%D0%BA%D0%B0%D0%B8%D0%BD-%D0%9C%D0%B0%D1%80%D0%B8%D1%85%D1%83%D0%B0%D0%BD%D1%83
1хБет промокод на бонус в 2026-м — примените промокод и заберите приветственный подарок в размере 100% до 100$. Данный код 1xBet даёт возможность активировать приветственный бонус от БК 1xBet при регистрации. Промокод опубликован на сайте 1xBet — https://voronezhturbo.ru/images/pages/?1xbet_promokod_pri_registracii_na_segodnya_besplatno.html.
https://baskadia.com/user/fzx2
Profitez d’une offre 1xBet : utilisez-le une fois lors de l’inscription et obtenez un bonus de 100% pour l’inscription jusqu’a 130€. Renforcez votre solde facilement en placant des paris avec un multiplicateur de cinq fois. Le code bonus est valide tout au long de l’annee 2026. Activez cette offre en rechargant votre compte des 1€. Vous pouvez trouver le code promo 1xbet sur ce lien — https://www.freie-waehler-werdau.de/wp-content/pgs/le-code-promo-1xbet_bonus.html.
Абсолютно бесплатный промокод 1xBet. На сегодня контора предлагает всем новичкам воспользоваться не только приветственным бонусом, но и получить дополнительные преференции. Эти льготы игрок получает в том случае, если внимательно отнесётся к процедуре регистрации на сайте. 1xbet при регистрации промокод. 1xBet – один из самых узнаваемых букмекерских брендов в стране. Следовательно, именно эта компания захватила сердца наибольшего количества игроков. Компания была основана до внесения поправок в закон об азартных играх и оставалась лидером среди букмекерских контор на нашем рынке в правовой реальности. Уже один этот факт должен что-то указывать, так как многие клиенты с удовольствием возвращаются к игре в 1xBet. 1xBet – промокод на 32500р. Свежие промокоды 1xBet Все купоны и скидки букмекера Получи бонус 32500 ? Делай ставки на спорт.
https://community.wongcw.com/blogs/1128537/%D0%91%D1%80%D0%B0%D1%82%D0%B8%D1%81%D0%BB%D0%B0%D0%B2%D0%B0-%D0%90%D0%BC%D1%84%D0%B5%D1%82%D0%B0%D0%BC%D0%B8%D0%BD-%D0%9A%D0%BE%D0%BA%D0%B0%D0%B8%D0%BD-%D0%AD%D0%BA%D1%81%D1%82%D0%B0%D0%B7%D0%B8
Чтобы получить акционных бонусов от букмекера 1xBet, следует соблюсти ряд правил, но использование промокодов позволяют сделать это значительно проще. Бонусные предложения, доступных игрокам через промокоды 1xBet, не всегда велики, но даже небольшой бонус способен значительно расширить ставочный баланс клиента. Примените промокод, чтобы получить бонус 100% на первый депозит в году 2026. Промокод можно найти по ссылке ниже — http://kitanoseeds.ru/img/pgs/?1xbet_promokod_pri_registracii_na_segodnya_besplatno.html.
Bonus exclusif 1xBet pour 2026 : recevez une offre de 100% jusqu’a 130€ en vous inscrivant des maintenant. Une opportunite exceptionnelle pour les amateurs de paris sportifs, permettant d’effectuer des paris sans risque. Rejoignez 1xBet avant le 31 decembre 2026. Decouvrez le code promotionnel 1xBet via le lien fourni — https://www.freie-waehler-werdau.de/wp-content/pgs/le-code-promo-1xbet_bonus.html.
kraken СПб
kraken qr code
https://www.rwaq.org/users/disasterboymere-20250808150809
Бесплатные промокоды 1xBet при регистрации 2026. Сегодня пользователям 1xBet-казино предлагаются халявные промокоды на первый депозит, которые активируются при первой регистрации. С их помощью можно увеличить сумму базового бонуса до 32500 рублей. промокоды на фриспины 1xbet. Для получения реального выигрыша с возможностью вывода на карту, необходимо поставить всю бонусную сумму на экспресс-ставку с коэффициентом от 1,4. Если прогноз окажется правильным, система переведет деньги на основной счет. Не секрет, что у букмекерской конторы 1xBet помимо спортивных ставок есть и другие направления, включая онлайн-игры, гоночные события или политические состязания.
Бонусы также различаются по формату. Часть бонусов предоставляются новым пользователям. При регистрации на 1xBet, активируйте код и заберите удвоенный стартовый бонус до 32500 рублей. Компания 1xBet позволяет игрокам участвовать в спортивных ставках и казино с использованием специальных бонусов. Это делает процесс азартнее к ставкам и гарантирует надежность игры. Действующий код 1xBet можно активировать на странице регистрации — http://www.vlaje.ru/obuv/pages/1xbet_promokod_pri_registracii_na_segodnya_besplatno.html.
Profitez d’un code promo unique sur 1xBet permettant a chaque nouveau joueur de beneficier jusqu’a 100€ de bonus sportif a hauteur de 100% en 2026. Le bonus sera ajoute a votre solde en fonction de votre premier depot, le depot minimum etant fixe a 1€. Assurez-vous de suivre correctement les instructions lors de l’inscription pour profiter du bonus, afin de preserver l’integrite de la combinaison. D’autres promotions existent en plus du bonus de bienvenue, vous pouvez trouver d’autres offres dans la section « Vitrine des codes promo ». Consultez le lien pour plus d’informations sur les promotions disponibles — http://www.tiroavolobologna.it/media/pgs/le-code-promo-1xbet_bonus.html.
https://baskadia.com/user/fyqx
https://www.divephotoguide.com/user/ayfygobubhyc
Промокод 1xBet — укажите его в поле для промокода при создании аккаунта, внесите свой игровой баланс на сумму от 100 рублей и активируйте вознаграждением в размере 100% (до 32 500 RUB). В профиле откройте раздел «Акции» и перейдите к вариант «Применить код». Пропишите полученный промокод в нужное поле. Нажмите подтвердить и ознакомьтесь с условиями использования.Промокод 1xBet на 2026 год можно найти по этой ссылке — http://kitanoseeds.ru/img/pgs/?1xbet_promokod_pri_registracii_na_segodnya_besplatno.html.
kraken vk3
кракен даркнет
https://shootinfo.com/author/juliacharles8750/?pt=ads
Бесплатные промокоды 1xBet при регистрации 2026. Сегодня пользователям 1xBet-казино предлагаются халявные промокоды на первый депозит, которые активируются при первой регистрации. С их помощью можно увеличить сумму базового бонуса до 32500 рублей. промокод 1xbet на телефон. Для получения реального выигрыша с возможностью вывода на карту, необходимо поставить всю бонусную сумму на экспресс-ставку с коэффициентом от 1,4. Если прогноз окажется правильным, система переведет деньги на основной счет. Не секрет, что у букмекерской конторы 1xBet помимо спортивных ставок есть и другие направления, включая онлайн-игры, гоночные события или политические состязания.
Le code promo est supprime : entrez-le dans le champ « Code promo » et reclamez un bonus de bienvenue de 100% jusqu’a 130€, pour vos paris sportifs. Inscrivez-vous sur 1xBet ou via l’application mobile. Apres votre premier depot, vous activerez le code bonus. L’offre est valable pour toute l’annee 2026, et le bonus doit etre mise dans les 30 jours. Vous pouvez trouver le code promo sur ce lien — Code Promo 1xbet Cameroun. Le code promo 1xBet casino offre des tours gratuits et un bonus de depot 1xBet pour les nouveaux joueurs. Avec le code promotionnel 1xBet pour nouveaux utilisateurs, recevez jusqu’a 130€ de bonus d’inscription 1xBet. Utilisez le code promo 1xBet aujourd’hui pour jouer au casino en ligne 1xBet et profiter de toutes les offres disponibles.
https://rant.li/poie2s2bpw
Для активации приветственных бонусов от сервиса ставок 1xBet, нужно выполнить несколько требований, хотя промокоды позволяют получить их быстрее и проще. Размеры бонусов, доступных игрокам через промокоды 1xBet, не всегда велики, но даже умеренный бонус способен заметно увеличить возможности для игры клиента. Примените промокод, чтобы получить бонус 100% на первый депозит в году 2026. Найти промокод вы можете по этой ссылке — https://rteam.com.ua/netcat/art/1xbet_promokod_pri_registracii_na_segodnya_besplatno.html.
https://form.jotform.com/252451391718055
Profitez d’un code promo unique sur 1xBet permettant a chaque nouveau joueur de beneficier jusqu’a 100€ de bonus sportif a hauteur de 100% en 2026. Ce bonus est credite sur votre solde de jeu en fonction du montant de votre premier depot, le depot minimum etant fixe a 1€. Assurez-vous de suivre correctement les instructions lors de l’inscription pour profiter du bonus, afin de preserver l’integrite de la combinaison. D’autres promotions existent en plus du bonus de bienvenue, vous pouvez trouver d’autres offres dans la section « Vitrine des codes promo ». Consultez le lien pour plus d’informations sur les promotions disponibles — Code Promo 1xbet Burundi. Grace au code promo 1xBet gratuit, obtenez un pari gratuit 1xBet ou un bonus sans depot 1xBet. Le code promotionnel 1xBet valide vous permet de beneficier d’un bonus de bienvenue 1xBet 2026 sur vos premiers paris. Essayez le code promo sport 1xBet pour miser sans risque et decouvrir la plateforme.
Промокод 1xBet при регистрации по увеличению бонуса до 32500 рублей на первый депозит активируется бесплатно, заполнив поле “Промокод” официальным ключевым словом в регистрационном меню при создании аккаунта: Войти в 1xBet.com. ввести промокод на 1xbet Получить промокоды на сегодня без регистрации в 1xBet можно на сайте, где незарегистрированным пользователям предлагается ввести промо. Создание аккаунта в БК – это обязательный процесс для активации промокода на ставки и использования других функций. Бесплатный промокод для 1xBet на сегодня. Использование промокода 1xBet дает возможность получить подарок от букмекера. Обычно рабочий promo code «1xBet» располагается в соцсетях или же на партнерских ресурсах.Промокод при регистрации дает право на бонус. Для этого требуется пройти регистрацию и внести на баланс не меньше 100 рублей. Также необходимо в личном профиле заполнить все обязательные поля.
кракен 2025
кракен android
https://hoo.be/oodlifoctace
Почему считаются особенными промокоды букмекерской конторы 1xBet уникальными? Что нужно знать о кодах, чтобы получить максимальную выгоду от их использования? И, наконец, на какие еще детали в системе бонусов этой конторы, на которые стоит заметить, если вы планируете использовать бонусы. Промокод на 1xBet (актуален в 2026 году, бонус 100%) можно найти по этой ссылке — https://svoyage.ru/doc/pages/1xbet_promokod_pri_registracii_na_segodnya_besplatno.html.
https://wanderlog.com/view/vhuznwceia/купить-марихуану-гашиш-канабис-клуж-напока/shared
Все рабочие халявные промокоды для 1xbet вы можете найти бесплатно на этом сайте. Используйте промокод для получения бонуса до 32500 руб при регистрации. Приятно, что новички могут ввести промокод при регистрации, который даст право на получение приветственного бонуса на сумму до 32500 рублей. Самое главное — это относиться к ставкам и к игре в целом ответственно! Не стоит играть на последние или заемные деньги, стремясь таким образом заработать себе на жизнь.
https://hoo.be/bugluhvifi
Code promo 1xBet pour 2026 : obtenez un bonus de 100% jusqu’a 130€ lors de votre inscription. Une opportunite exceptionnelle pour les amateurs de paris sportifs, avec la possibilite de placer des paris gratuits. Inscrivez-vous avant la fin de l’annee 2026. Vous pouvez retrouver le code promo 1xBet sur ce lien — http://www.tiroavolobologna.it/media/pgs/le-code-promo-1xbet_bonus.html.
Почему считаются особенными промокоды букмекерской конторы 1xBet особенными? Что нужно знать о кодах, чтобы взять наибольшую пользу от их использования? И, наконец, какие еще интересные моменты в акционной политике этой конторы, на которые стоит заметить, если вы планируете ставить с бонусами. Промокод на 1xBet (актуален в 2026 году, бонус 100%) можно найти по этой ссылке — https://voronezhturbo.ru/images/pages/?1xbet_promokod_pri_registracii_na_segodnya_besplatno.html.
кракен Москва
kraken ссылка
https://imageevent.com/grrillisomez/nwwom
Вводите официальный промокод 1xBet при регистрации 2026 и получайте до 32500 тысяч рублей. Бонус-код помогает удвоить ваш первый банкролл. промокод на 1xbet казахстан. Бесплатным промокод может воспользоваться любой новый игрок букмекерской конторы! После того, как вы попадете на официальный сайт букмекера, в России он внесен в реестр запрещенных. Благодаря промокодам на сегодня и различным акциям, они начали захватывать сердца миллионов игроков. На протяжении 10 лет существования администрация регулярно совершенствовала уровень сервиса, и как итог — создана отличная контора, где игроки могут совершать ставки и получать выплаты без каких-либо проблем. Это сделать просто, если иметь промокод 1xBet на сегодня бесплатно. Правда, дается он при условии выполнения некоторых правил. 1xBet бонус при регистрации. Не совсем промокод, но вы все равно ставите не свои деньги, если пополните депозит, – 100% бонуса от внесенной суммы. Максимум указан в верхней части главной страницы официального сайта.
Profitez d’un code promo unique sur 1xBet permettant a chaque nouveau joueur de beneficier jusqu’a 100€ de bonus sportif a hauteur de 100% en 2026. Ce bonus est credite sur votre solde de jeu en fonction du montant de votre premier depot, le depot minimum etant fixe a 1€. Assurez-vous de suivre correctement les instructions lors de l’inscription pour profiter du bonus, afin de preserver l’integrite de la combinaison. Le bonus de bienvenue n’est pas la seule promotion ou vous pouvez utiliser un code, d’autres combinaisons vous permettant d’obtenir des bonus supplementaires sont disponibles dans la section « Vitrine des codes promo ». Consultez le lien pour plus d’informations sur les promotions disponibles — https://www.freie-waehler-werdau.de/wp-content/pgs/le-code-promo-1xbet_bonus.html.
https://www.openlibhums.org/profile/e7cefc2f-c820-4f01-bdd8-2c77ea774163/
1xBet промокод на приветственный бонус в 2026 году — используйте промокод и заберите бонус в размере 100% до 100$. Данный бонусный код предоставляет шанс активировать акционный бонус от БК 1xBet во время регистрации. Актуальный промокод доступен по ссылке ниже — http://www.vlaje.ru/obuv/pages/1xbet_promokod_pri_registracii_na_segodnya_besplatno.html.
https://www.grepmed.com/drucdeehyf
виртуальный номер для Binance
Промокод при регистрации 1xBet — бонус для новых игроков. Бонус за первый депозит в 1xBet. Как получить и отыграть бонус 32500 руб в букмекерской конторе 1хБет. использование промокода 1xbet. Букмекерские конторы пользуются спросом у людей, чьи интересы плотно связаны со спортом и чей азарт подкрепляется возможностью вознаграждения путем внесения порой незначительной суммы. Вводите промокод 1xBet в 2026 году, чтобы получить бонус на первый депозит до 32500 рублей. 1хБет промокод работает только при регистрации новых пользователей. Бесплатный промокод 1xBet при регистрации. Как ввести промокод 1xBet сегодня? Как отыграть бонус по промокоду 1xBet. Используйте промокод 1xBet при регистрации в 2026 году, чтобы получить бонус до 32500 рублей от крупнейшей букмекерской конторы!
https://potofu.me/23wk4b3q
kraken СПб
кракен актуальная ссылка
Онлайн магазин – купить мефедрон, кокаин, бошки
телефоны проституток тюмень
Сайт 1xBet считается одним из самых надежных онлайн букмекеров России. БК 1xBet пользуется огромной популярностью среди пользователей из РФ и стран СНГ. Лучшие коэффициенты ставок на спорт, лучшие онлайн игры, слоты казино и еще много других плюсов букмекерской конторы заслуживают внимания. скачать промокод на 1xbet. Для постоянных игроков БК 1хБет регулярно проводятся различные акции, в рамках которых любая положенная на счет сумма (в рамках определенных пределов) будет увеличена (обычно в два раза). Для вывода подарочных денег требуется поставить деньги несколько раз на события с определенными условиями. Ставки на спорт 2026 – Получить бонус 1xBet и промокод на 32500 рублей от официального сайта 1хБет. Бонус для новых игроков! При регистрации в 1xBet новые клиент получает бонус в размере 32500 рублей. Зарегистрироваться в 1xBet. Бонус действует только для новых пользователей 1xBet.
emeryflowers – Beautiful aesthetic, every section blooms with creativity and emotion.
Брал тут тусишку два раза, отменного качества. Магаз работает быстро и чётко, трек кидают на следующий день, товар приходит через два дня. Респект магазу
Закладки тут – купить гашиш, мефедрон, альфа-пвп
Ты выдал мне комбо
jamesonforct – Strong campaign presentation, design feels confident and message stands clear.
https://pushnews.com.ua/tsikavi-fakty-pro-oleniv-vydy-seredovyshche-prozhyvannia-ta-povedinka/
И всё надо успеть. :crazy:
Онлайн магазин – купить мефедрон, кокаин, бошки
В лс пиши сразу. Имей в виду, быстрее будет
nighttoshineatlanta – Beautifully inspiring event site, visuals radiate joy and inclusion.
kraken darknet
кракен официальный сайт
douglasand55 – Very polished design, strong visuals and clear professional tone.
nighttoshineatlanta – Beautifully inspiring event site, visuals radiate joy and inclusion.
nighttoshineatlanta – Beautifully inspiring event site, visuals radiate joy and inclusion.
Торчал дома 2 дня,ждя,пока придёт этот курьер. Решил написать,чтоб кинули трек-надоело мне быть в ожидании. Оказалось,что:
Магазин 24/7 – купить закладку MEF GASH SHIHSKI
по выходным курьерки не работают, соответственно и отправить мы не можем, отправки производятся в рабочии дни!
neighborsforrandy – Friendly community feel, layout conveys care and connection effectively.
ehajjumrahtours – Professional and serene, the layout reflects faith and reliability.
ребят, как узнать того чимакала добавил в скайп, и на каком сайте оформляется заказ?
Приобрести онлайн кокаин, мефедрон, гашиш, бошки
ребят, как узнать того чимакала добавил в скайп, и на каком сайте оформляется заказ?
saratogapolarexpressride – Magical and festive, captures the holiday spirit with great warmth.
ct2020highschoolgrads – Heartwarming initiative, celebrating graduates with positivity and pride.
kraken ссылка
кракен онион
luxnoe – Modern and stylish, this site exudes luxury and creative design.
adirondackfiddlers – Full of tradition, music passion shines through each element.
Ждать возможно придется дольше обычного, я ожидал 12 рабочих, не считая праздников..
Приобрести онлайн кокаин, мефедрон, гашиш, бошки
Просьба не тяните, ответьте срочно!!!!!
karen4assembly – Clear and sincere campaign tone, content reflects leadership and integrity.
кракен онлайн
kraken vk3
виртуальный номер для Binance
Девушка-мастер очаровательная и невероятно красивая, её прикосновения мягкие и чувственные. Атмосфера спокойствия, уютная музыка и аромат масел создают полное расслабление. После массажа ощущение лёгкости и энергии. Советую, салон эротического массажа вызвать нск, https://sibirka.com/. Чисто и уютно, атмосфера расслабляющая.
kraken onion
kraken vk2
Я, лично, в первый раз сделал заказ ,в этом магазине- оформил(по аське) его безналично,(что очень удобно для меня,даже из дома не выходил),сутки прошли,был дан трек,через два дня,посылка была у меня в городе.Следил за ее перемещением на сайте курьера(опять же-не выходя из дома).
Приобрести онлайн кокаин, мефедрон, гашиш, бошки
ребятки так жержать!) уровень достойный
прием СМС для регистрации
виртуальный номер для Avito
виртуальный номер для регистрации
stageofnations – Culturally rich, visuals celebrate unity and vibrant heritage beautifully.
кракен даркнет маркет
кракен vk2
Прием СМС
Купить виртуальный номер
виртуальный номер для Google
kraken vk6
kraken вход
виртуальный номер для регистрации
mastriano4congress – Direct and focused, campaign visuals match strong message delivery.
kraken android
кракен вход
по теме трип БРО!
Магазин 24/7 – купить закладку MEF GASH SHIHSKI
не плохие ребята, все в срок и по месту)
одноразовые номера для СМС
Аддитивное производство — это удобный и быстрый способ, который позволяет создавать детали любой сложности. Мы оказываем создание прототипов и макетов. Мы следим за качеством на каждом этапе, что соответствует всем современным требованиям. В печати используются PLA, ABS и другие материалы, благодаря чему услуги подходят для бизнеса, дизайна и частных проектов. Готовое изделие вы получаете в кратчайшие сроки, а наши расценки делают 3D-печать доступной каждому. Перейдите по ссылке, чтобы заказать, и ваш проект будет реализован без лишних затрат – https://www.fionapremium.com/author/charmaindon/. Все работы выполняются строго по макету и в срок.
asteroid-insurance – Clever concept, design feels futuristic and sharp with humor.
Chilli Heat
Wild West Gold
Chilli Heat Megaways
Ровным парням ровный респект
https://volnovakhazy.ru
3случая за последние 2недели.. если быть точнее..
Starlight Princess
Sweet Bonanza 1000
Wild West Gold
https://slotwildwestgold.com/
https://sweetbonanzaplay24.com/
https://bigger-barn-house-bonanza.com/
https://starlightprincess5.com/
я купил у них первый раз реактивы, всё пришло довольно быстро и консперация норм, не знаю если такой метод что они используют палевный то как иначе…..
https://mariupolxs.ru
Ребята с 11го года магазин работает на отлично, сомнений не у кого не должно быть!!!
https://starlightprincess5.com/
https://wolfgold14.com/
Wild West Gold
https://sweetbonanzasuperscatters.com/
виртуальный номер для телеграмм
как сделать красивые фото на море
бонус пускай шлют
https://alchevskut.ru
Возможна ли доставка 1 классом ?
номера для телеграмма купить
shopminq – Trendy e-commerce look, product visuals are crisp and appealing.
как включить сетку в фотошопе
Свидетельство о государственной регистрации продукции
виртуальные номера тг
bighappenshere – Inspiring concept, site feels bold, dynamic and full of optimism.
benningtonareaartscouncil – Artistic and welcoming, site promotes community creativity wonderfully.
Сертификат соответствия на продукцию
виртуальные номера для телеграмма
http://gazeta.ekafe.ru/viewtopic.php?f=110&t=43461
https://priroda77.forum24.ru/?1-3-0-00002743-000-0-0-1758300687
По многочисленным восторженным откликам мн-001, тестировал его и был немного огорчен.
https://stambulrelaxi.com
Все Вась,извини..с утра заматался))
https://invasovet.myqip.ru/?1-2-0-00002274-000-0-0-1758301560
homecovidtest – Informative and reliable, design prioritizes health clarity and accessibility.
http://www.detiseti.ru/modules/newbb_plus/viewtopic.php?topic_id=78717&post_id=269746&order=0&viewmode=flat&pid=0&forum=13#269746
казино вавада зеркало
charitiespt – Compassionate and community-driven, mission comes across with sincerity.
хотели бы услышать отзывы о Ск муке
https://mariupolxs.ru
Привет, дорогие друзья! меня зовут Антон32131. Покупаю периодически у этого магазина различные товары. Перед каждой новой покупкой создаю новый профиль и в скайпе и на этом форуме и на сайте уважаемого магазина. Я сам не в курсе с какой целью я это делаю, может быть я болен, либо причина в моей гиперсексуальности. Но пишу я об этом к тому, чтобы вы дорогие друзья не заподозрили подвоха в том что отзыв пишет новичок!
larkfest2013 – Vibrant and nostalgic, visuals radiate energy and celebration.
fayettecountydrt – Purposeful and informative, organization’s vision feels transparent and clear.
Отличный магазин..заказывал не раз всегда все на высшем уровне. Молодцы.
https://dokuchaevskpj.ru
отвечать вам не перестали я дал ответы на ваши вопросы, когда по несколько раз 1 и то же спрашивают я не отвечаю.
mckeetransition – Professional government tone, site design supports accessibility and progress.