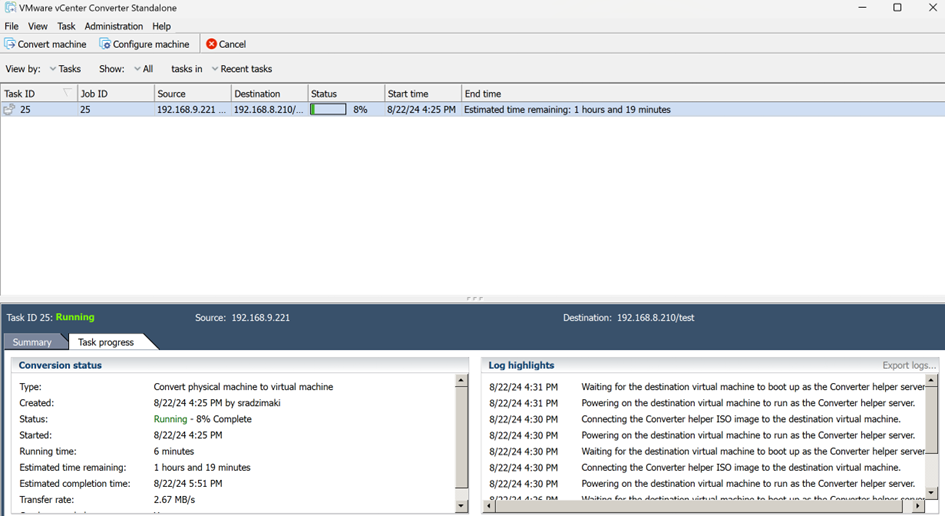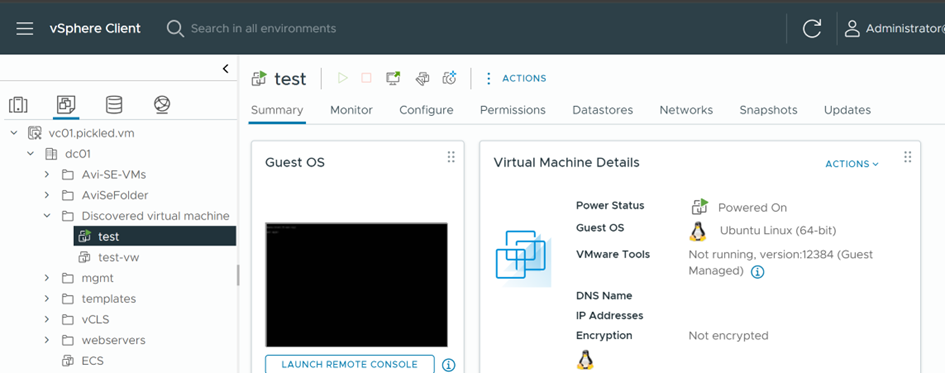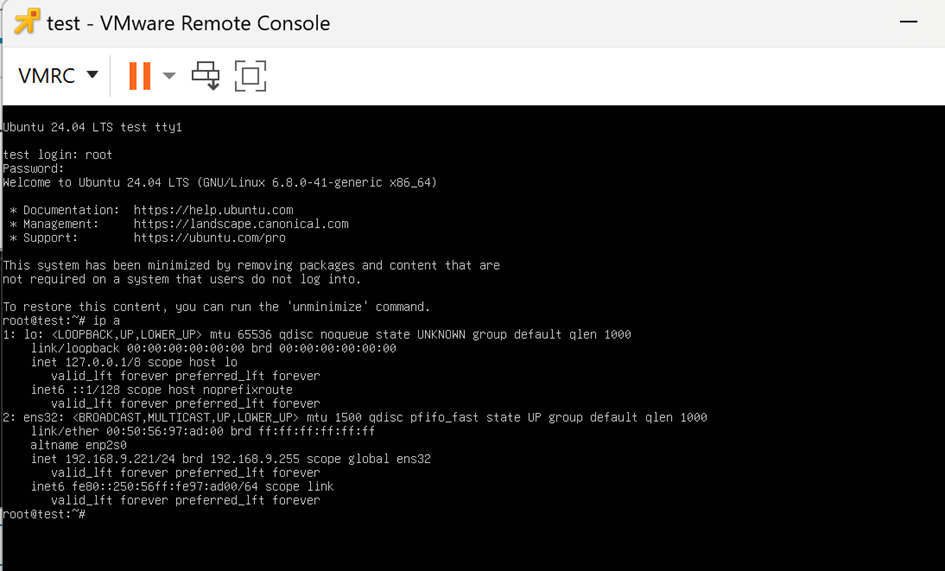Procedura migracji za pomocą vCenetr Converter standalpne
1 Przygotowanie środowiska.
a) Pobranie i instalacja na vCenetr Converter
Ze strony broadcom należy pobrać instalator Vmware vCenetr Converter Standalone
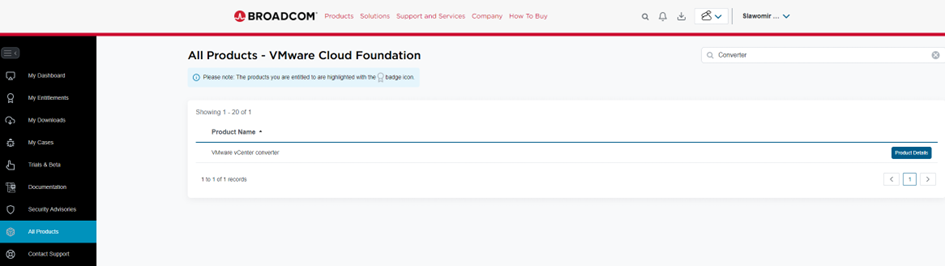
2. Ważne informacje
a) Rezerwacja adresów
Ważnym aspektem jest zarezerwowanie adresu IP dla converter-helper (tymczasowy adres dla utworzonej nowej VM – na czas migracji). Adres ten musi mieć dostęp do przenoszonej Virtualnej maszyny i do adresu docelowej maszyny Virtualnej.
b) VLANy
Na vCenter należy utworzyć identyczne VLAN’s jake utworzone są na wirtualizatorze Proxmox chyba że przenoszona maszyna wirtualna będzie readresowana i przypisana do innego VLANu.
c) Użytkownik wymagany na wirtualnych maszynach z systemem operacyjnym Linux
Użytkownik którym łączymy się do Virtualnej Maszyny którą będziemy przenosić musi mieć uprawnienia do sudo bez podawania hasła lub należy logować się kontem root’a.
d) Użytkownik wymagany na wirtualnych maszynach z systemem operacyjnym Windows:
e) Otwarte porty SSH (22) RDP()
3, Krok po kroku migracja serwera z systemem operacyjnym Linux
a) Linux Virtual Machine
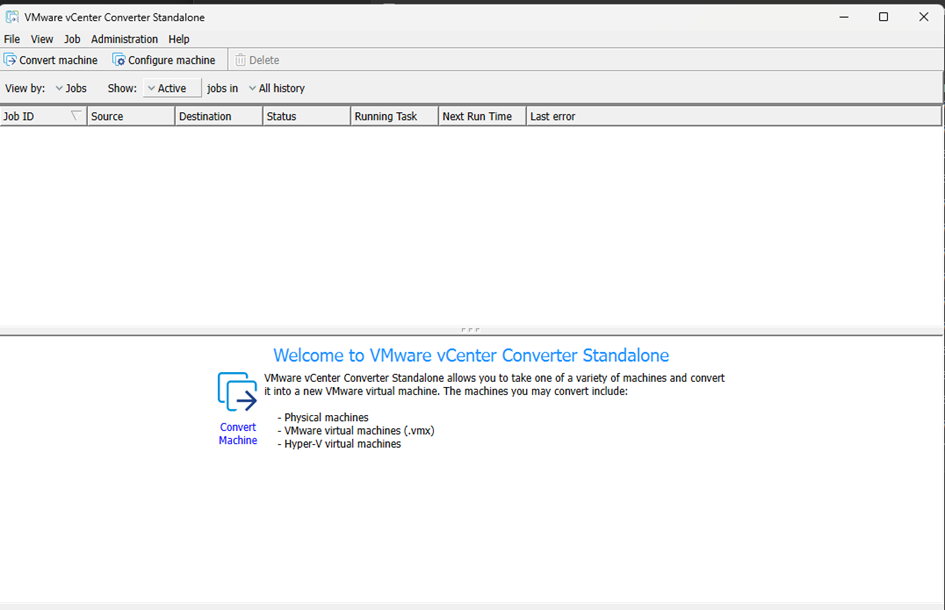
Należy uruchomić vCenetr Conerter w celu wykonnia migracji Virtualnej maszyny z systemem operacyjnym linux.
Wypełniamy wszystkie dane dotyczące przenoszonej wirtualnej maszyny:
Select sourece type: Power on
Remote Linux machine
IP Address: 192.168.9.221
User name: root
Password:
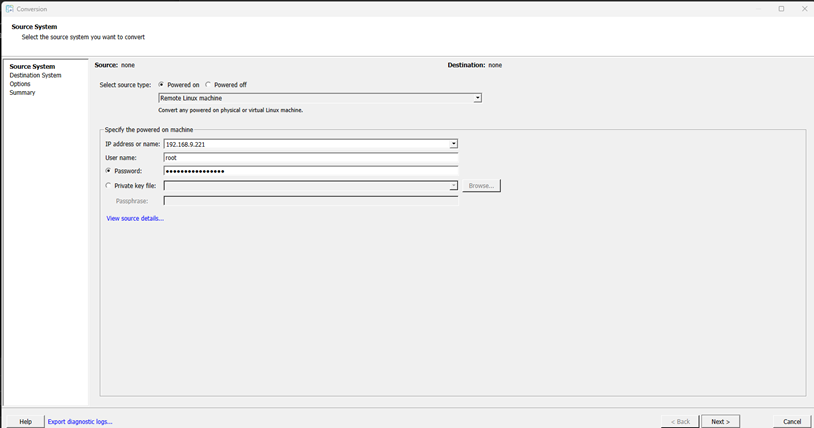
Naciskamy next >
Akceptujemy tumbprint
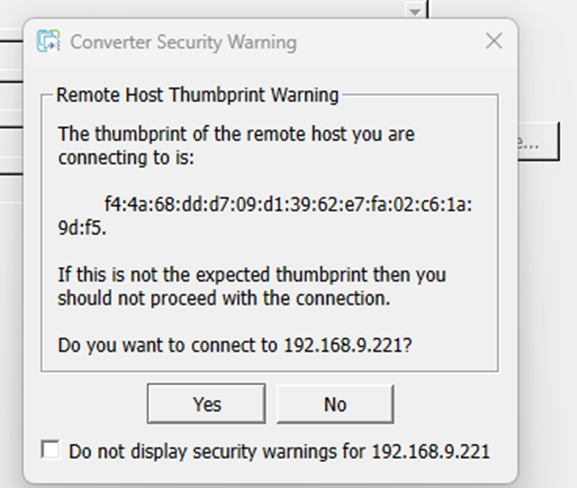
Wypełniamy wszystkie dane odnośnie połaczenia do vCenetr lub ESXi host:
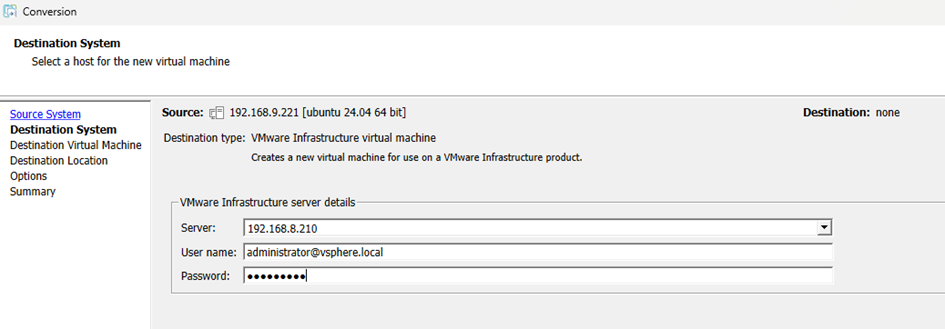
Naciskamy NEXT >
Ignorujemy Warnings na temat certyfikatu
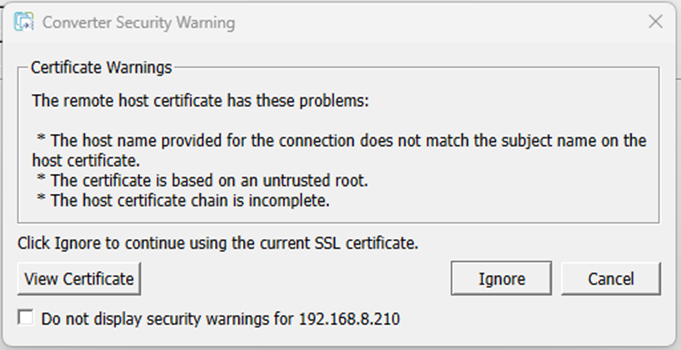
Naciskamy NEXT >
Podajemy nazwe mnigrowanej virtualnej maszyny jaka chcemy mieć po stronie Vmware – zapewne taka sama jak na Proxmox
Wybieramy katalog do jakiego przeniesiona zostanie VM
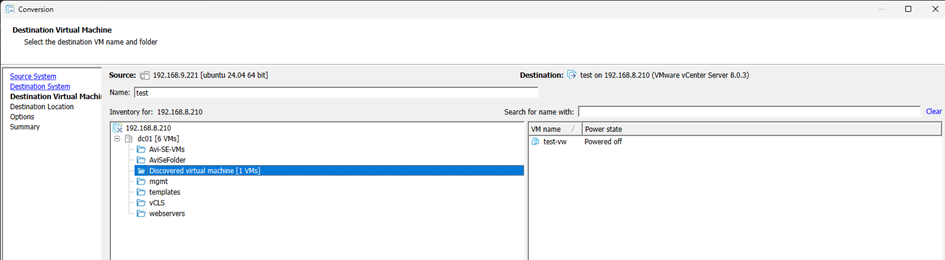
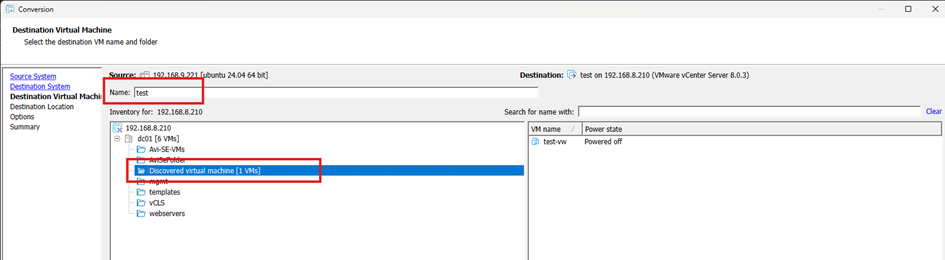
Naciskamy NEXT >
Wybieramy klaster, Datastore na który ma zostać zmigrowana VM
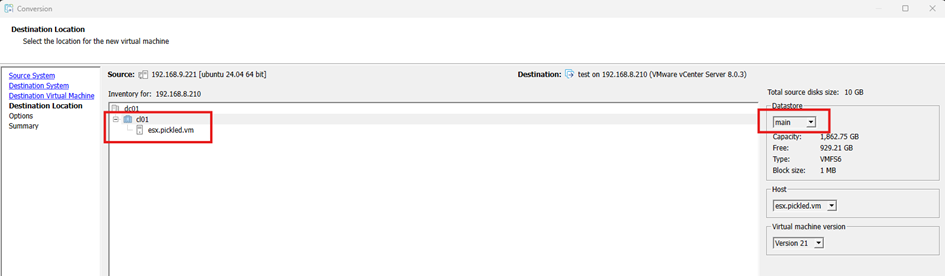
NEXT >
Edytujemy parametry które chcemy znienić jak rodzaj dysków (Thin,TICK etc) przypisane sieciowe protgrupy do VM etc, oraz najważniejsze ustawienie tymczasowej adresacji dla converter-helper.
Data to copy:
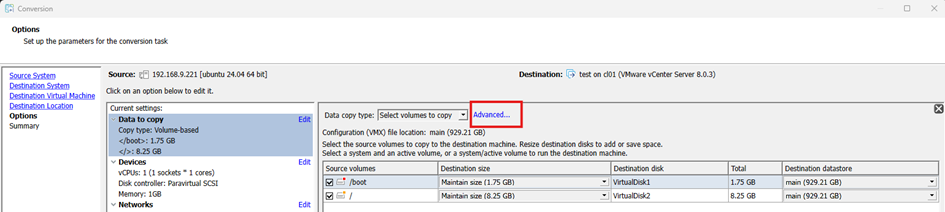
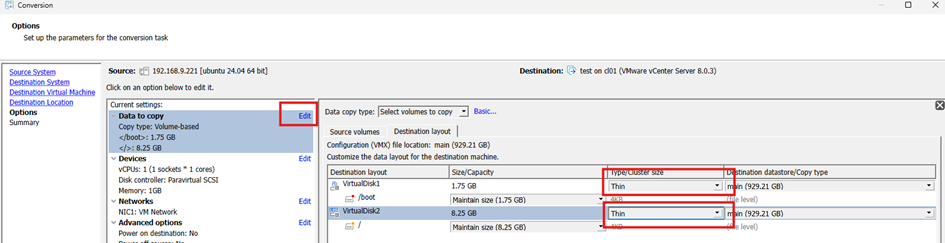
Devices:
Memory:
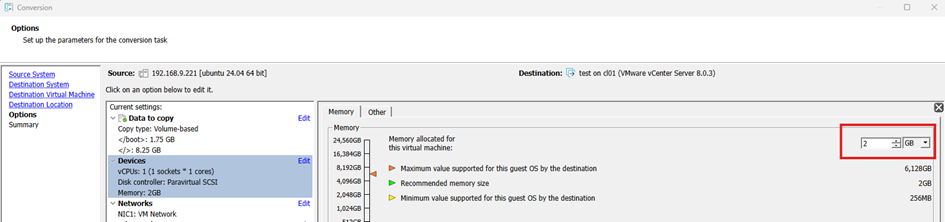
Cpu
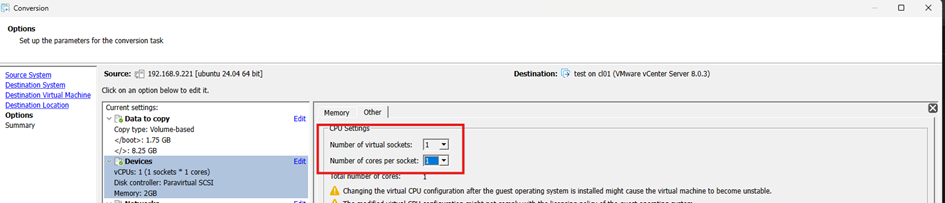
Networks:
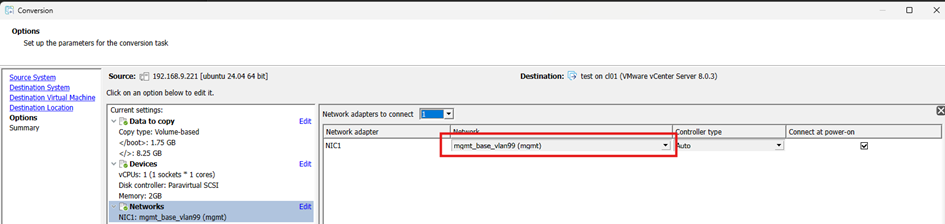
Advance options ( w zależności od potrzeb)
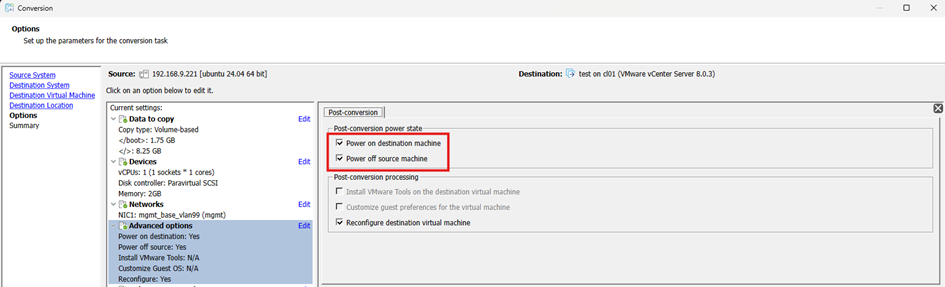
Helper VM Network:
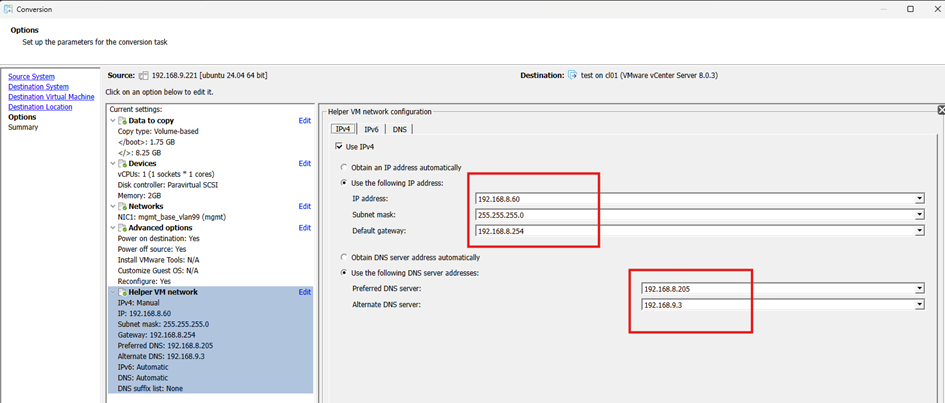
Naciskamy NEXT >
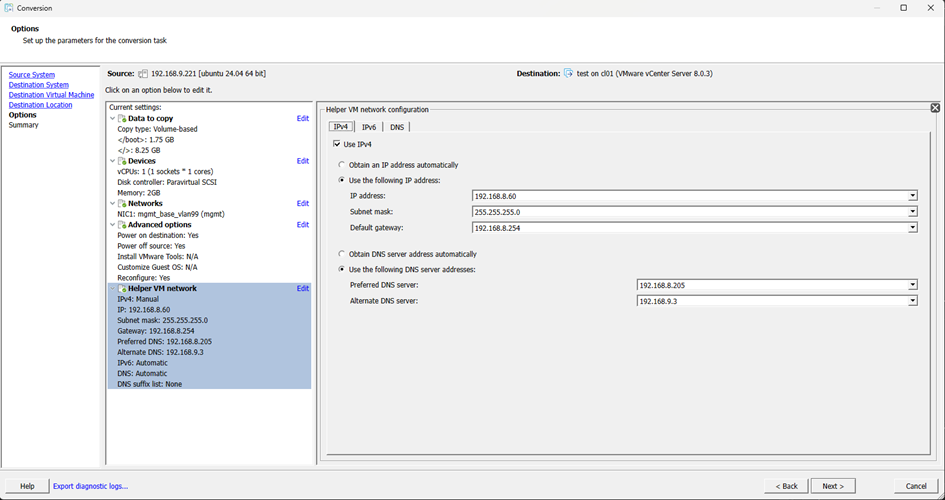
Naciskamy Finish
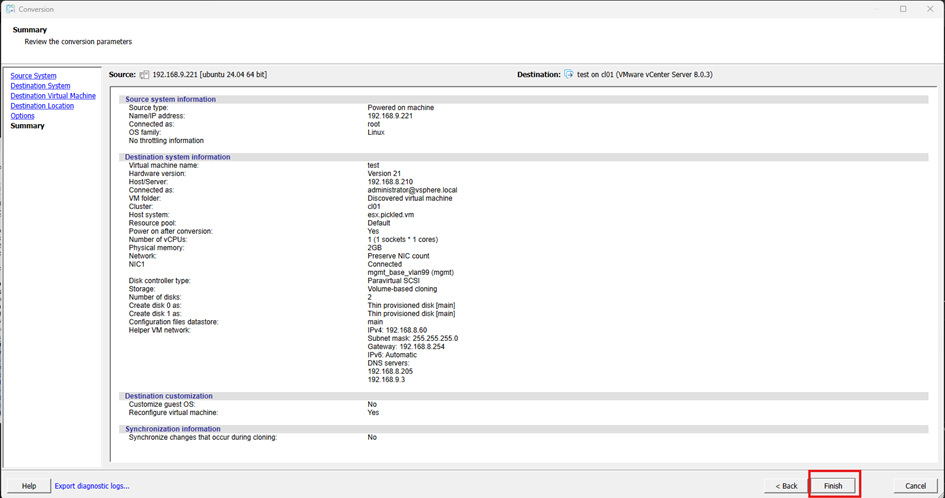
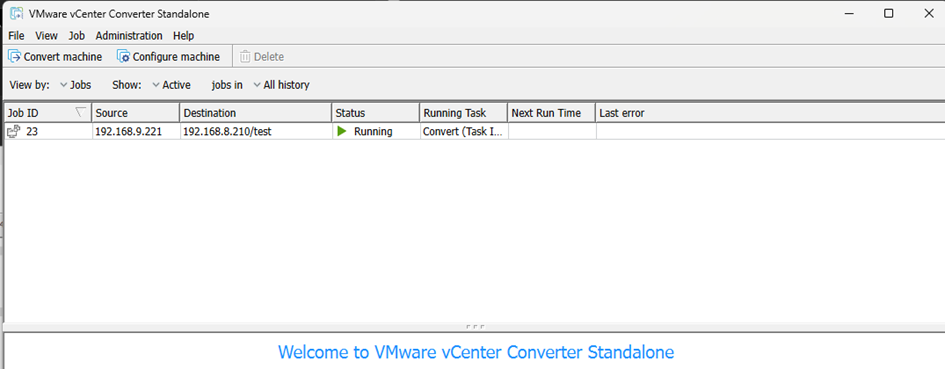
Widzimy ze po stronie vCenter powstała VM o nazwie „test” z parametrami migrowanej maszyny.
Żeby converter helper uruchomił się należy poodmontować iso do VM wcześniej skopiowane na zasób datatstore w vCenetr na które przenoszone są VM.
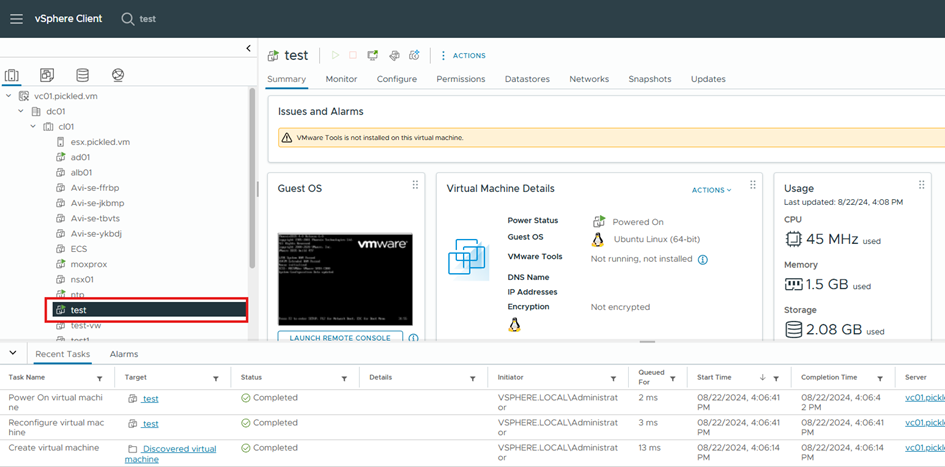
Edytujemy ustawienia VM i podmontowujemy ISO.
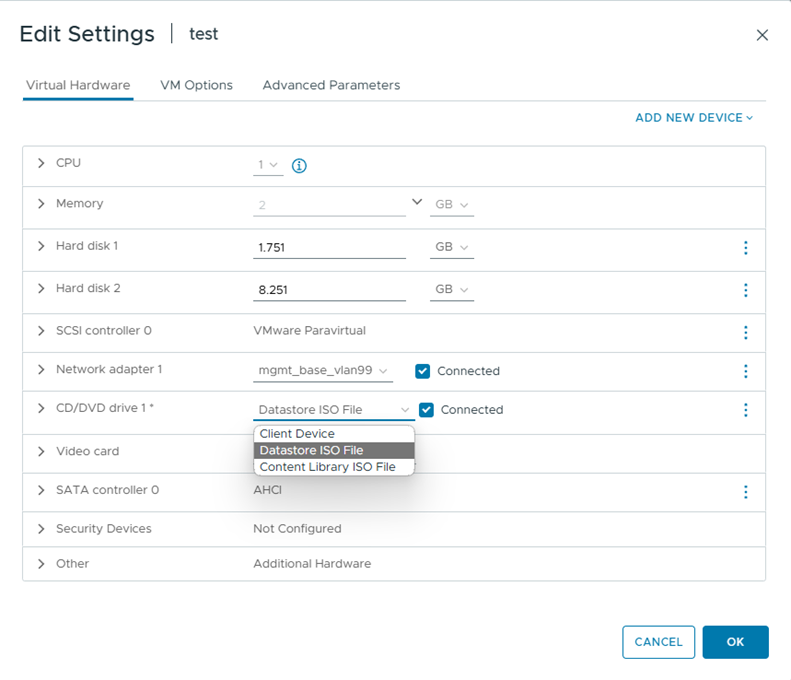
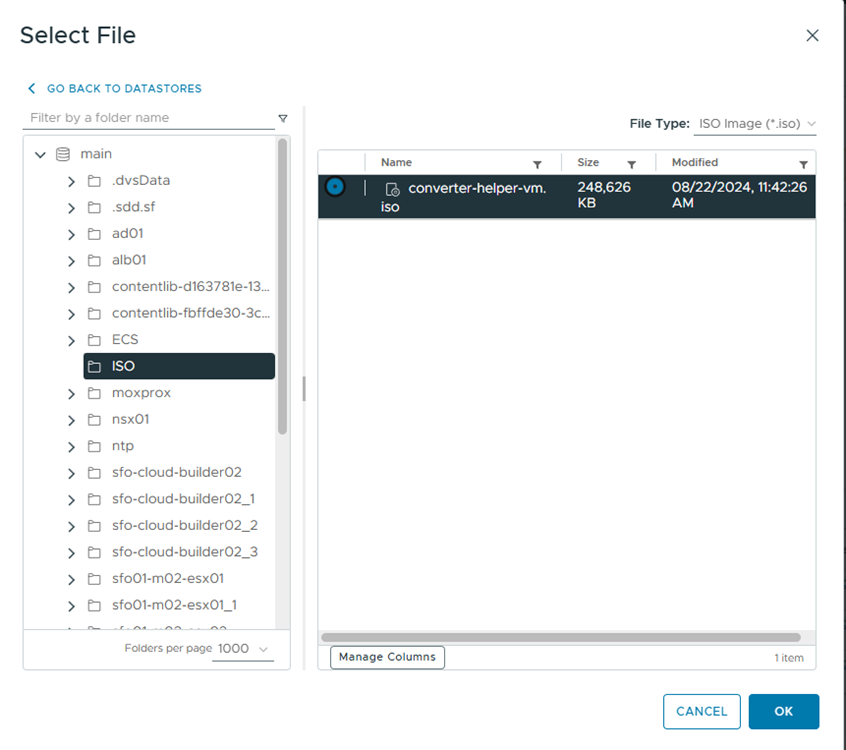
Z consoli VM wymuszamy boot-owanie z CD
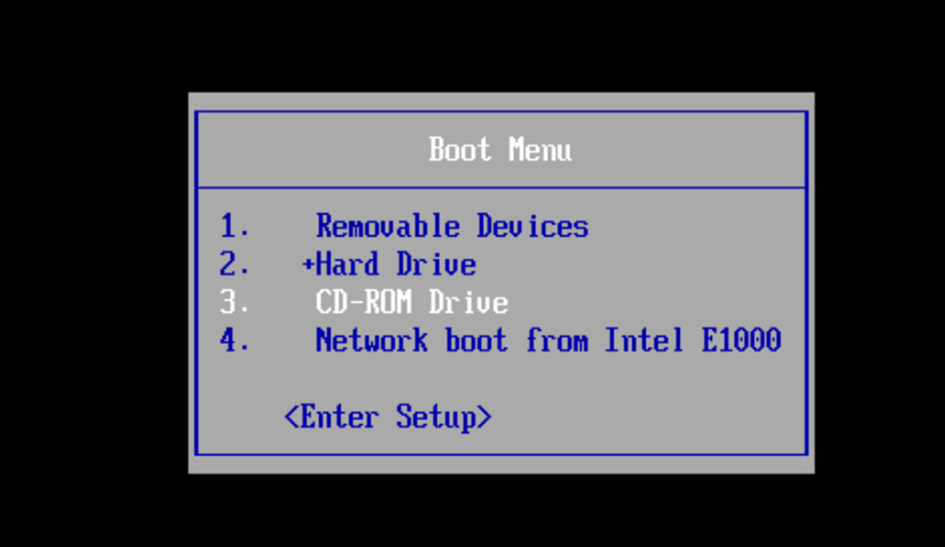
Startuje converter-helper
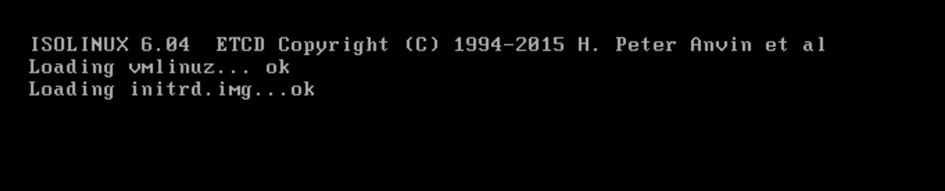
W logach convertera widać ze converter czeka na uruchomienie się
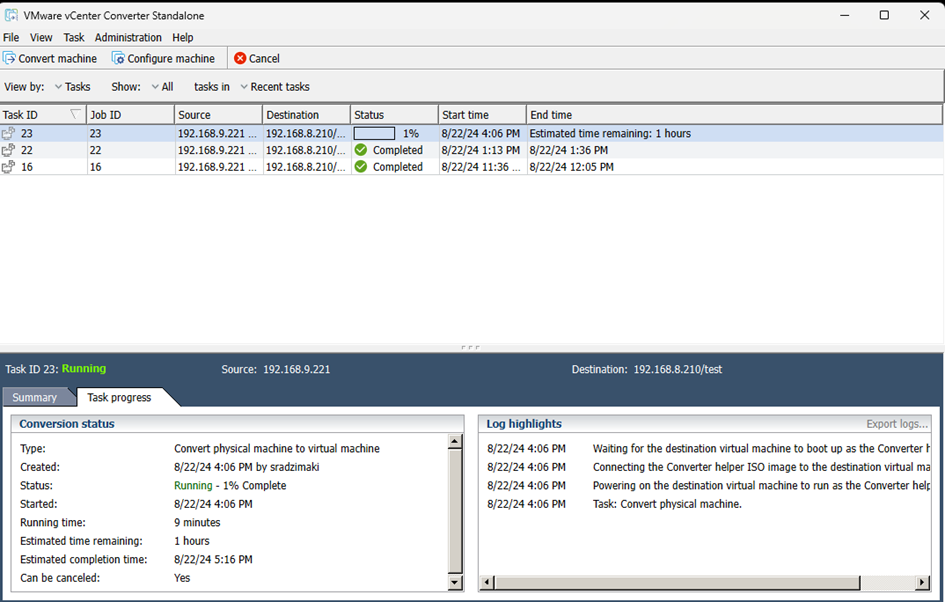
Dla pewności sprawdzam czy conerter-helper zaadresował się poprawnie i odpowiada na ping.
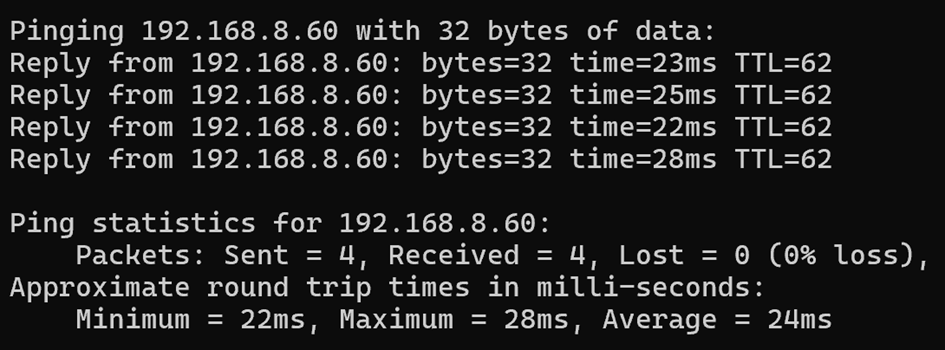
Na konwerterze widać postęp migracji